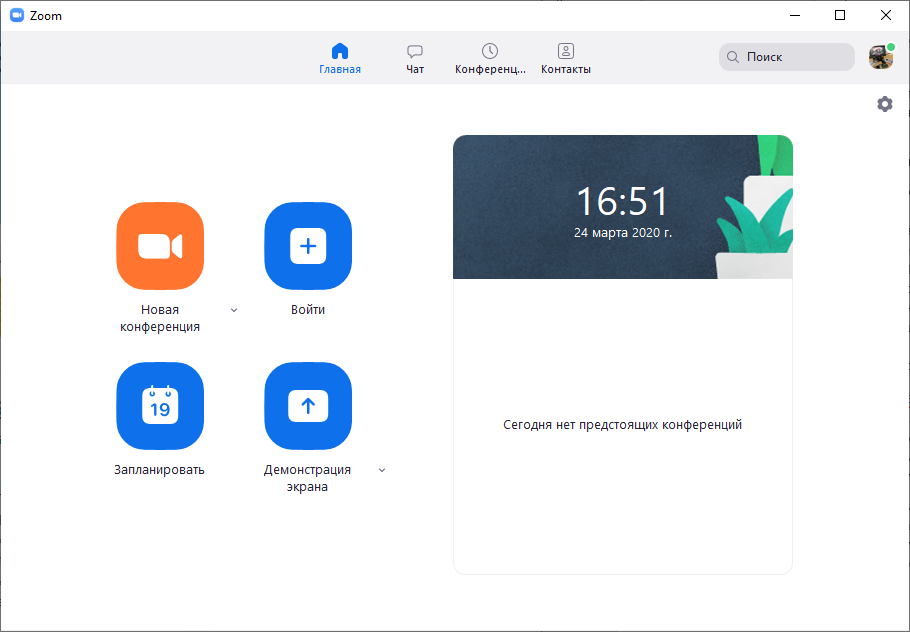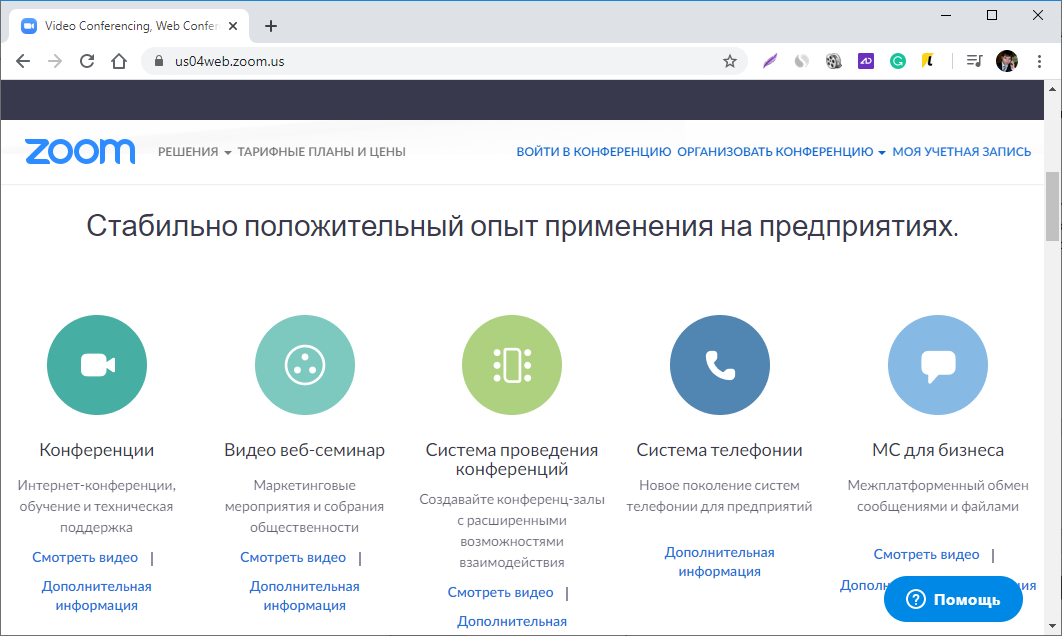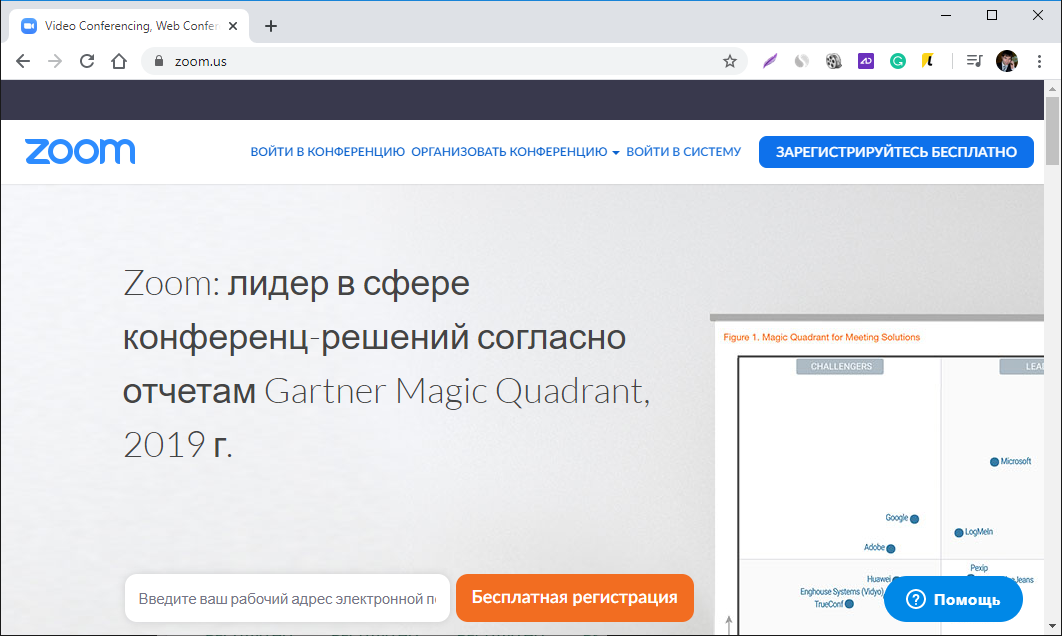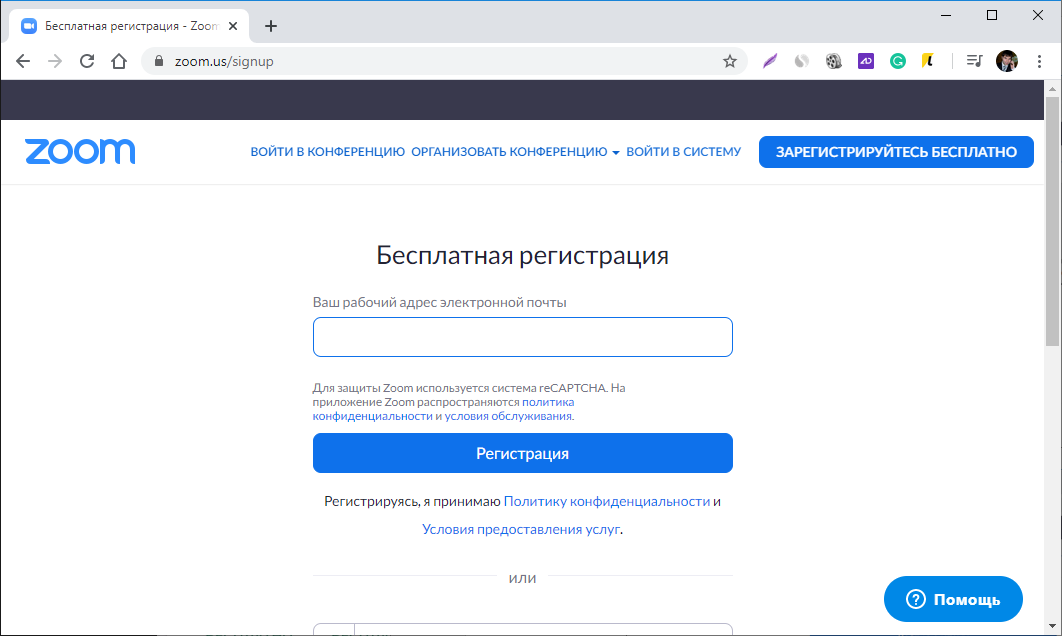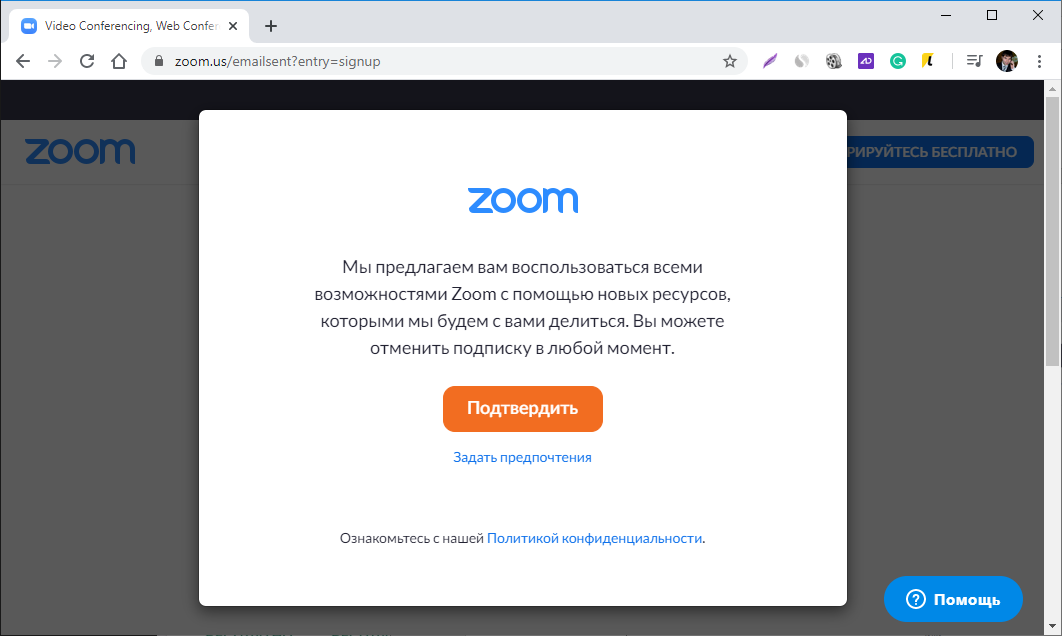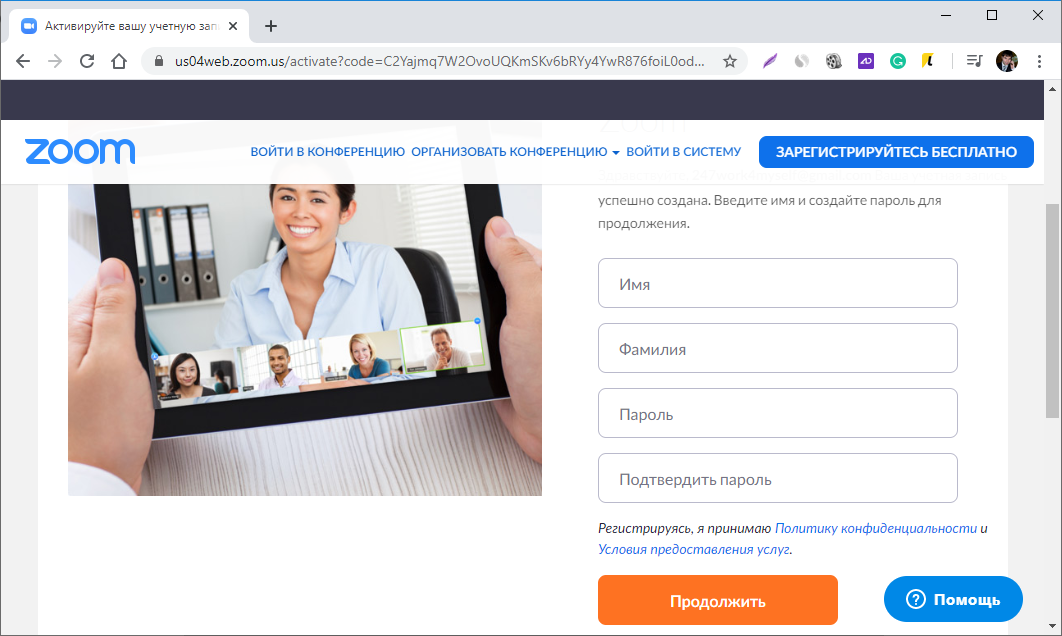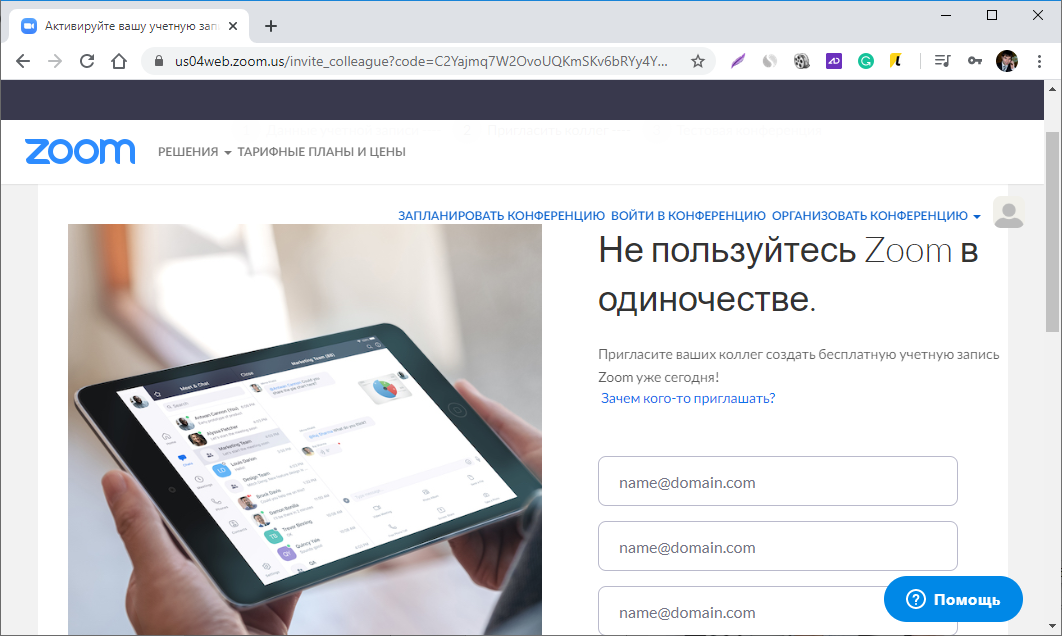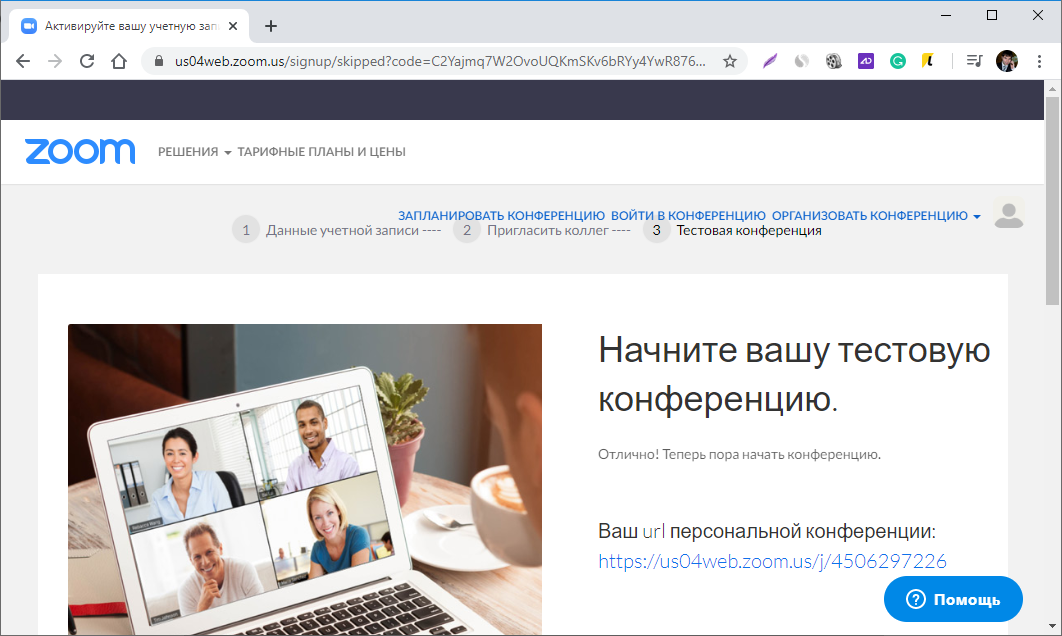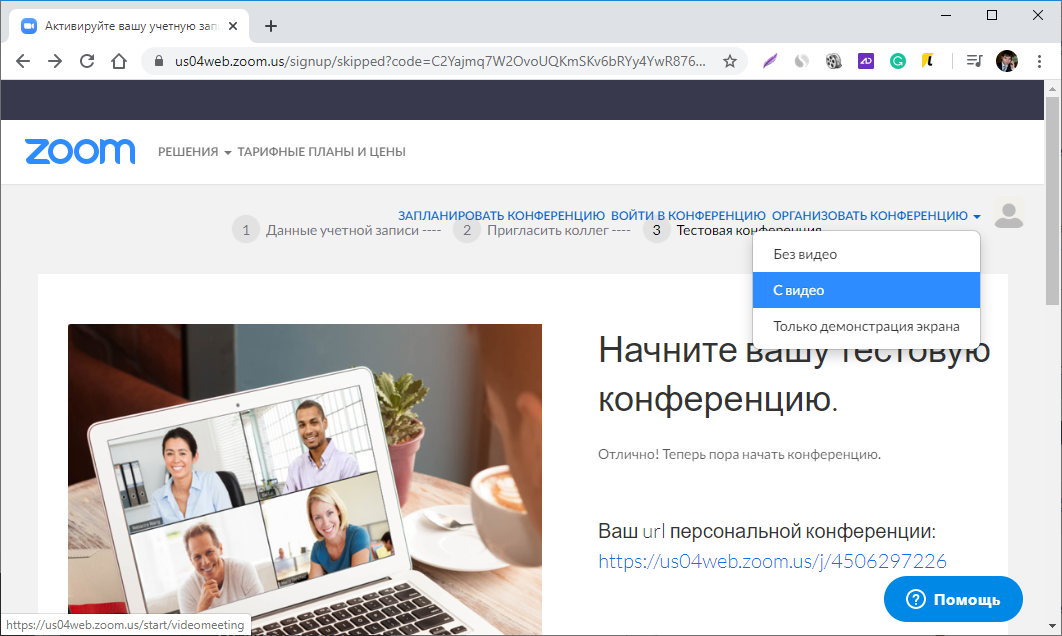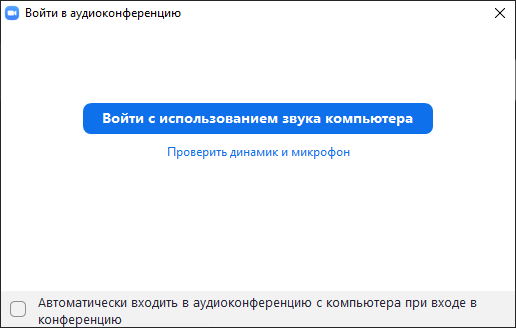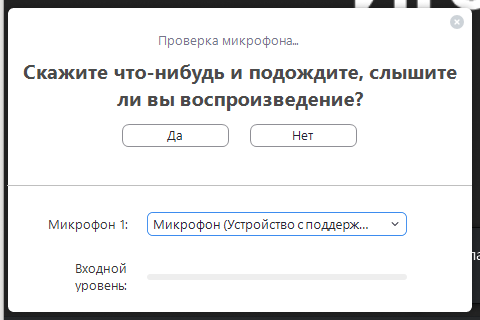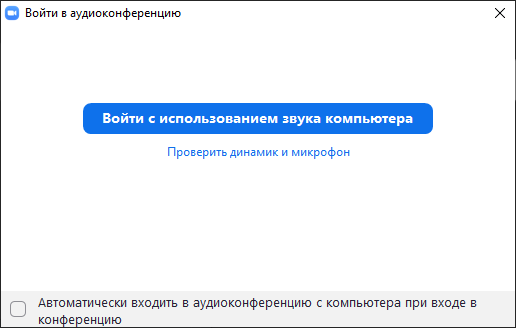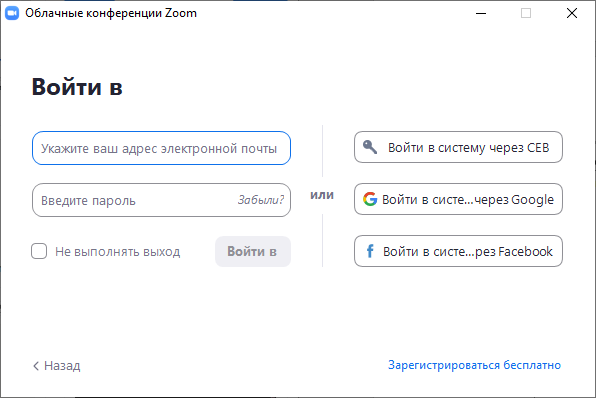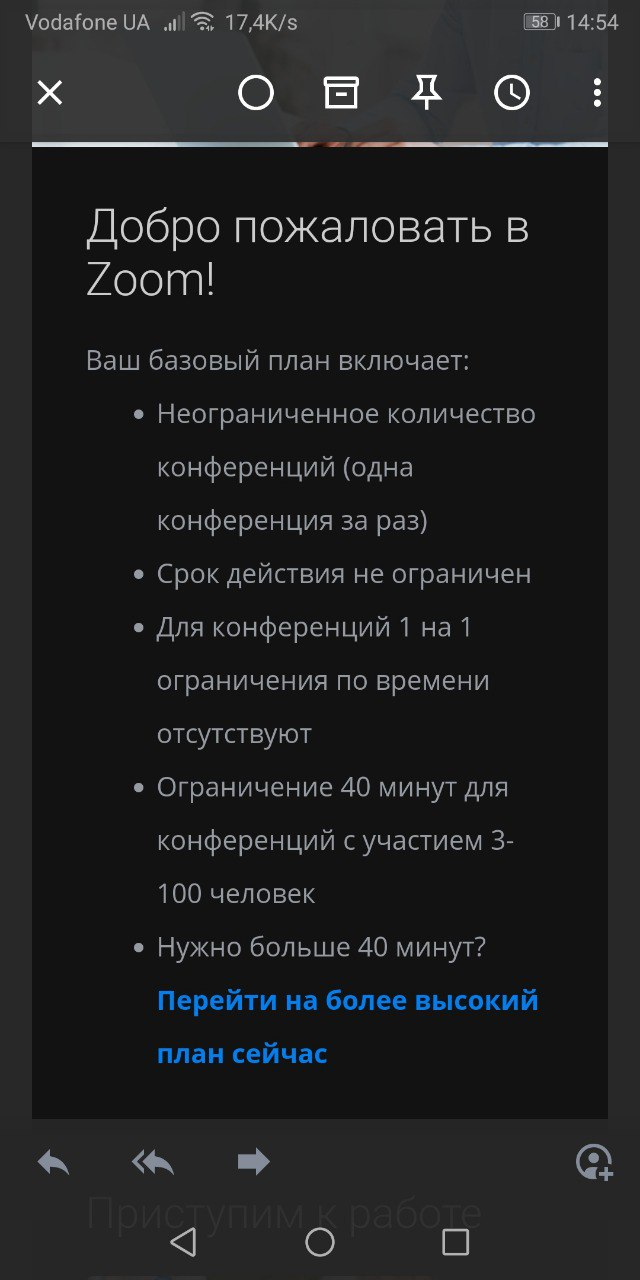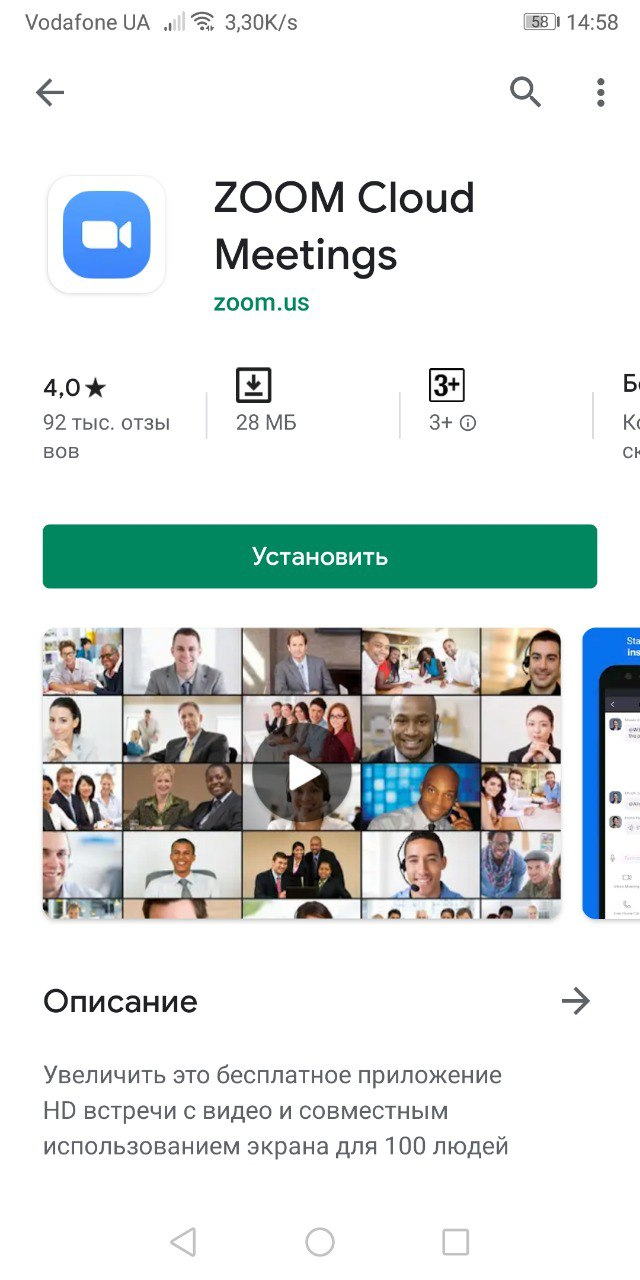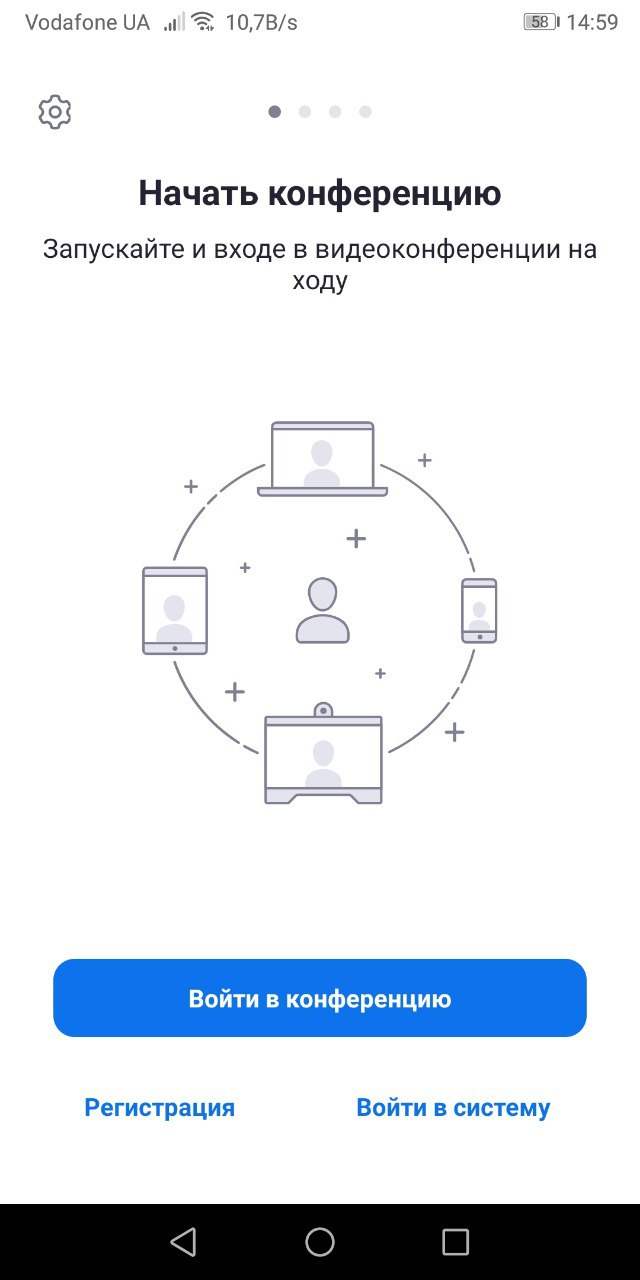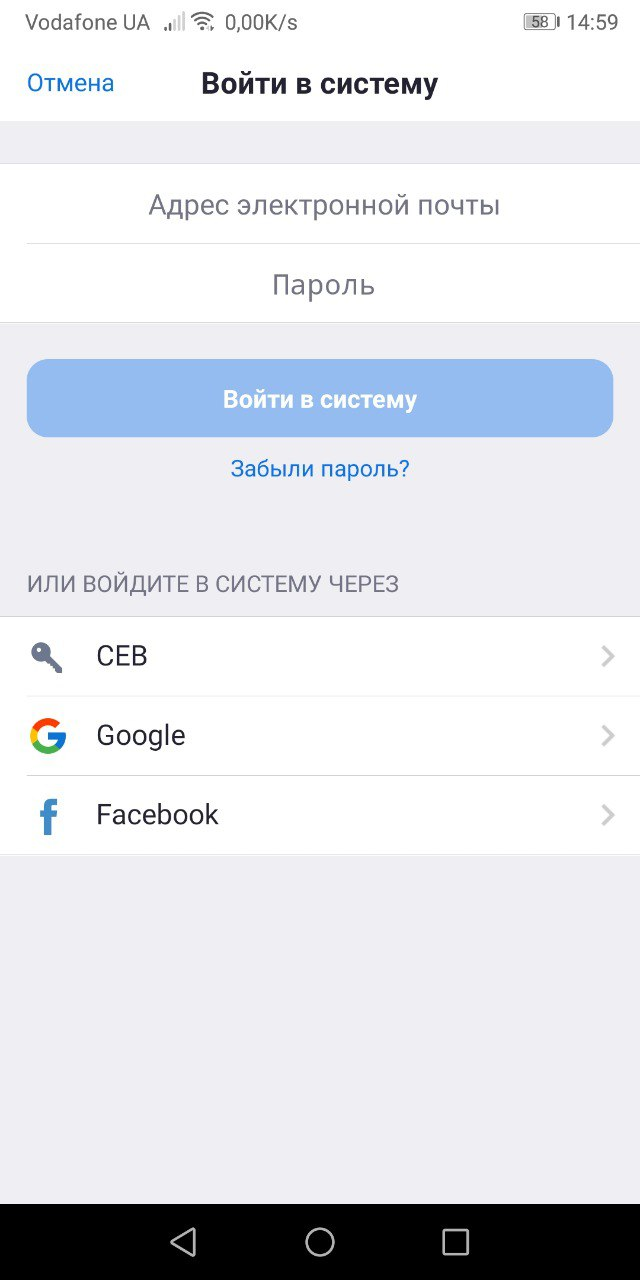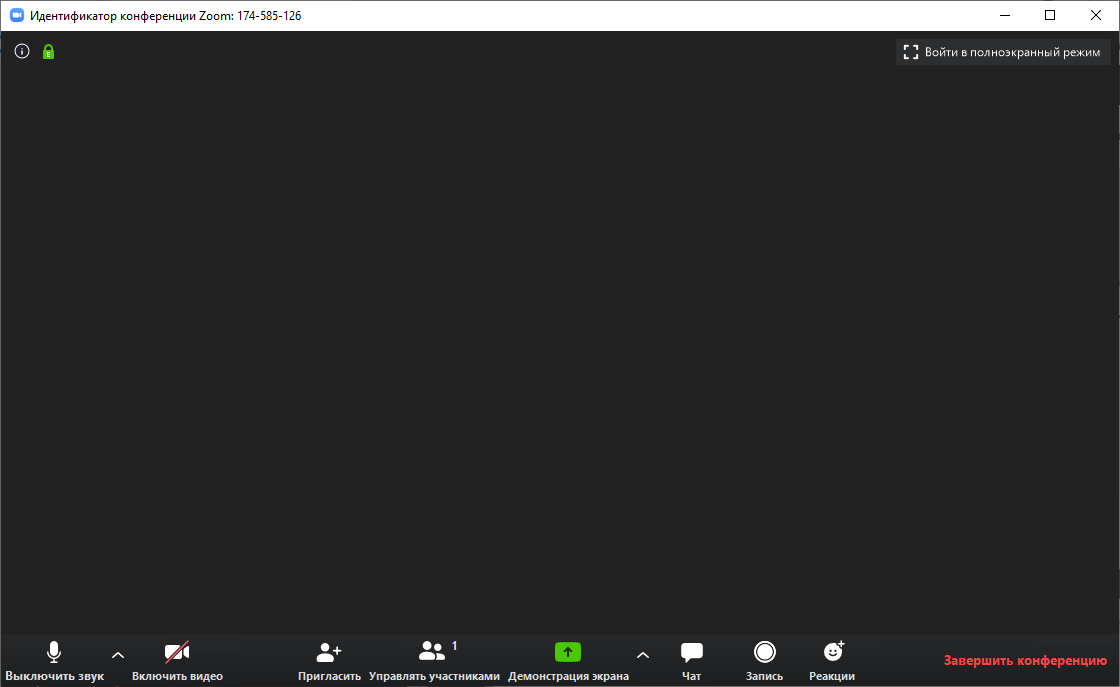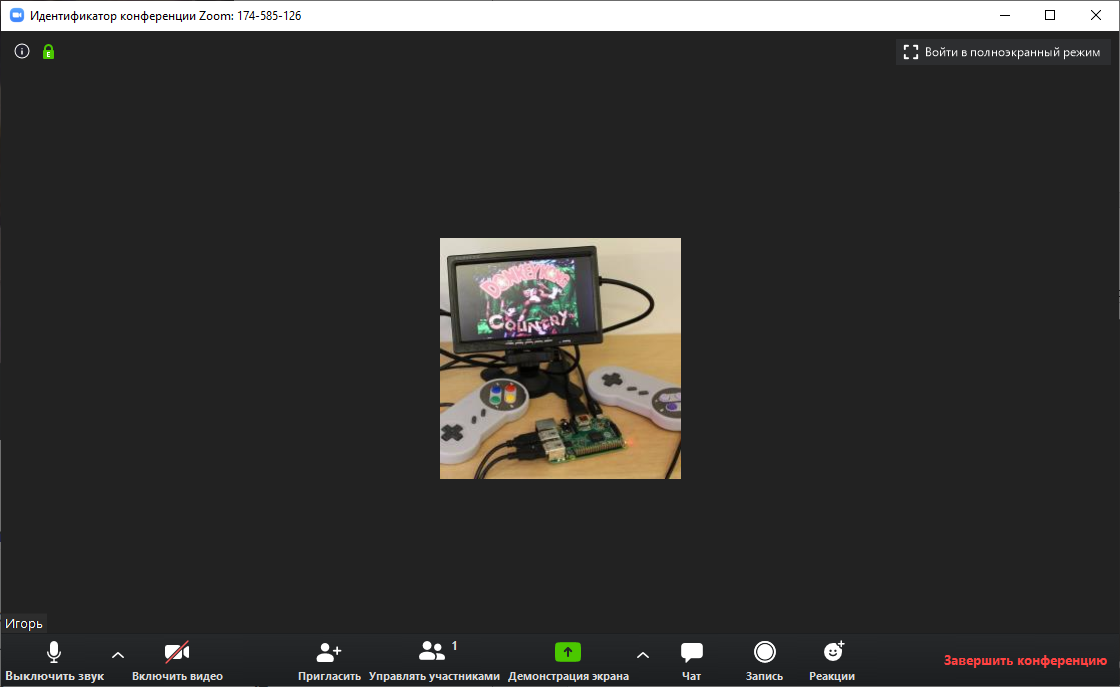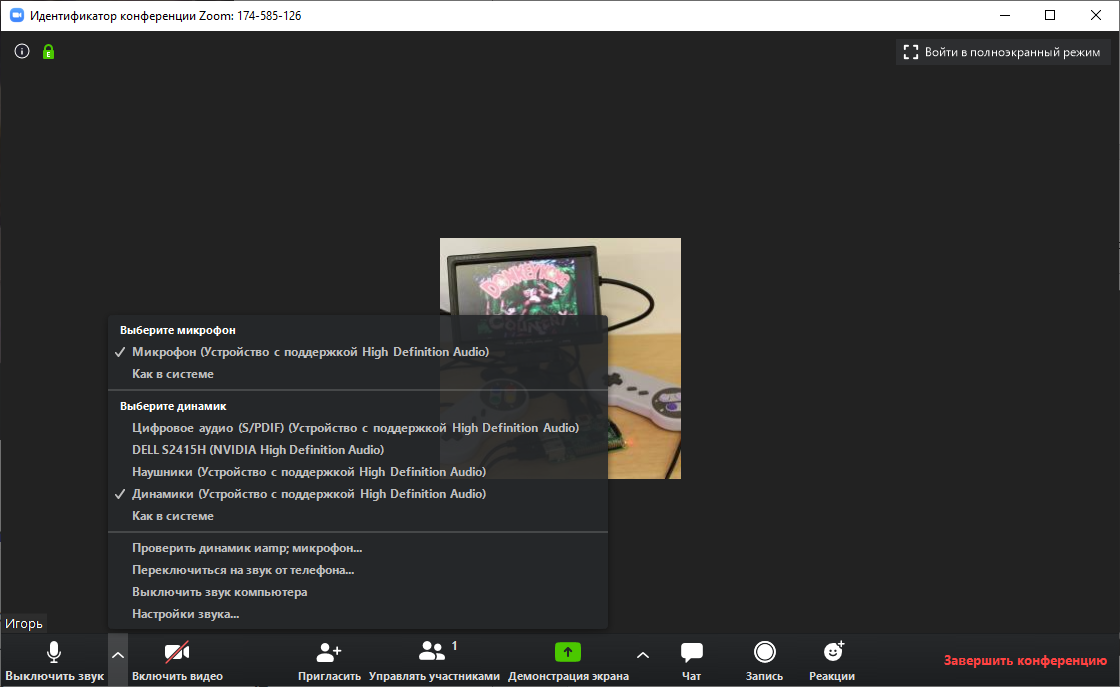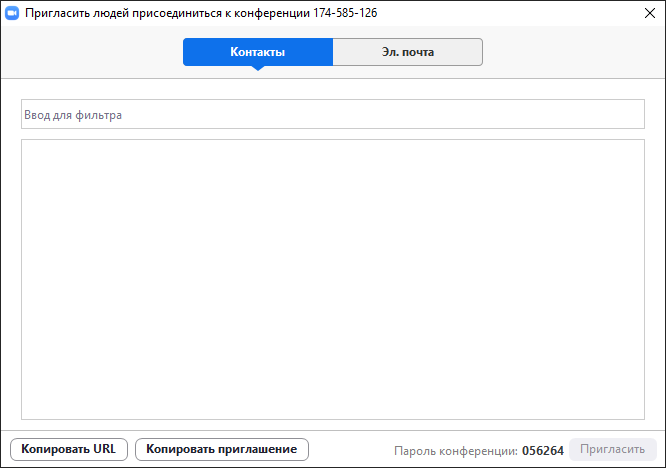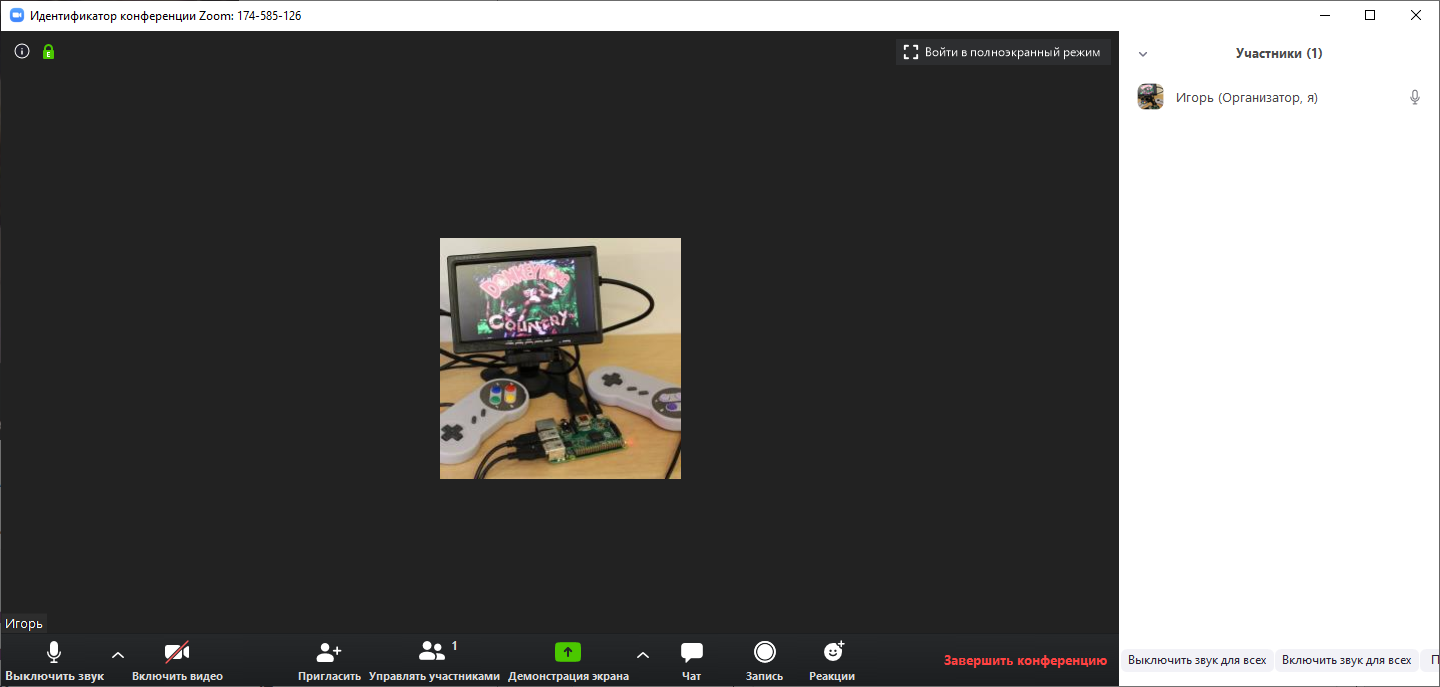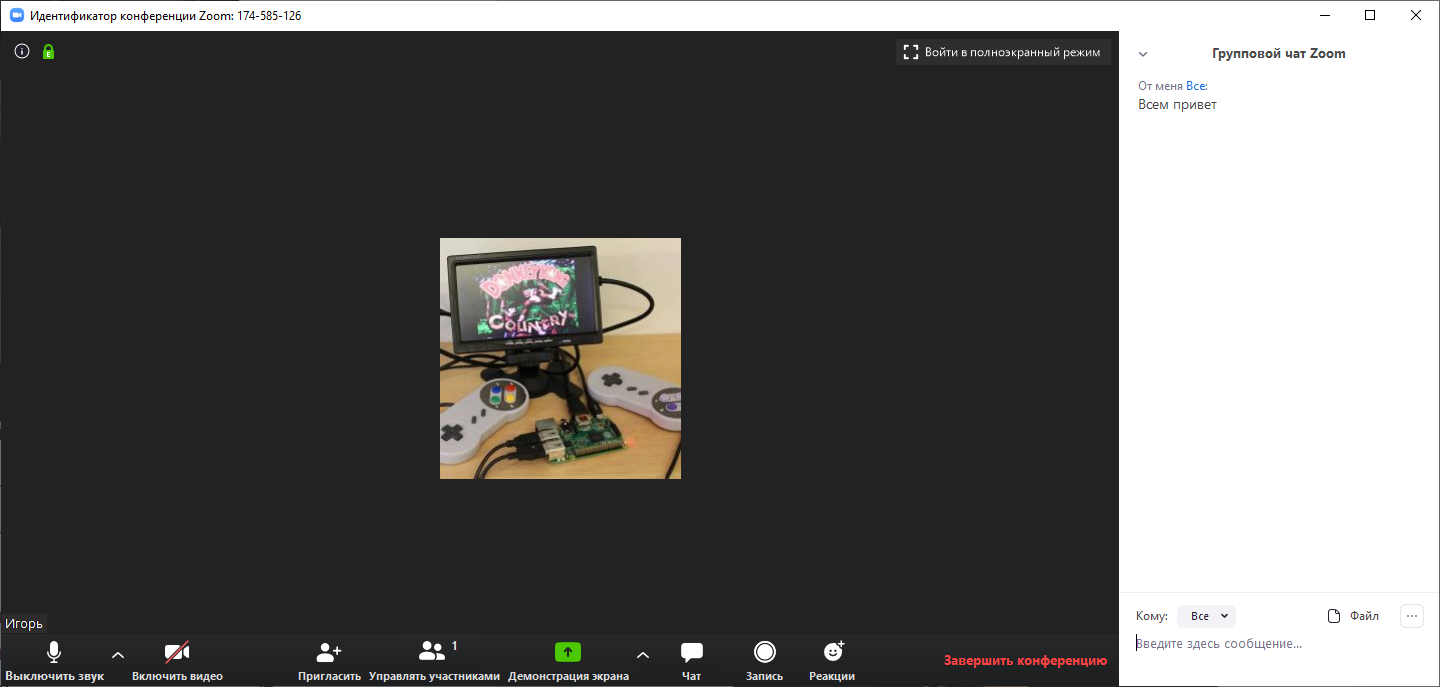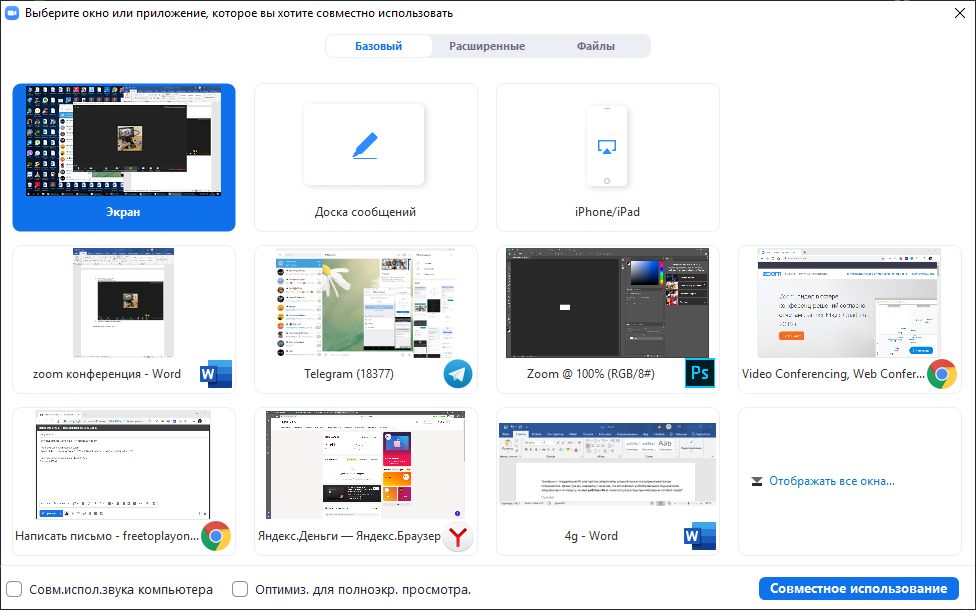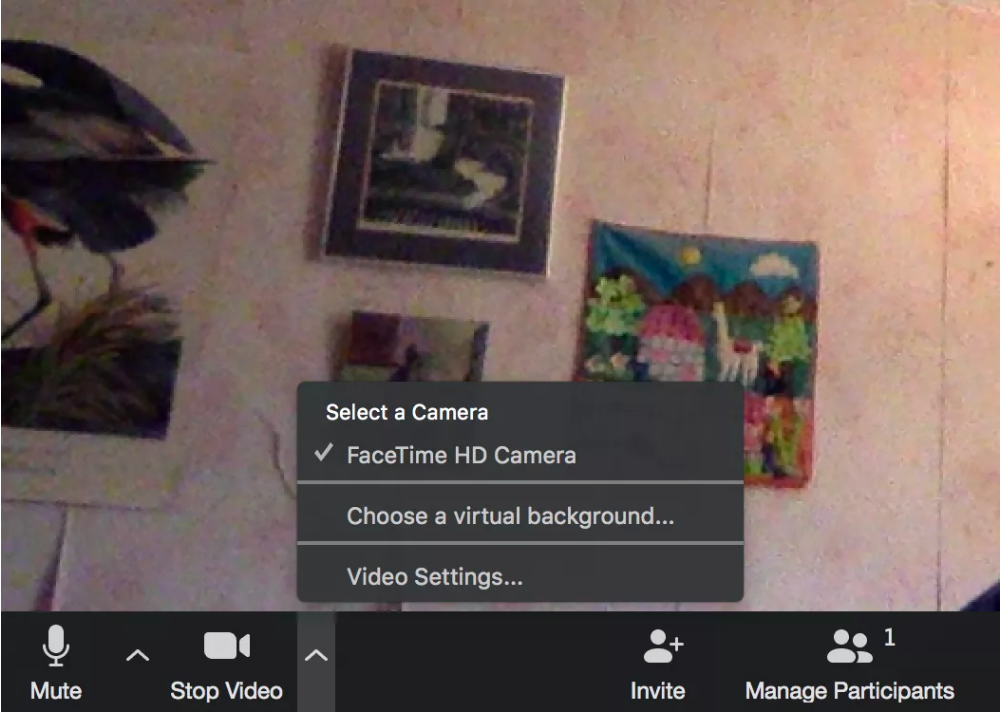Содержание
Zoom конференция – это отличный способ поработать со своими коллегами удаленно, воспользовавшись всеми преимуществами онлайн конференциями. В рамках статьи вы узнаете, что это за сервис и какие его возможности.
Что такое Zoom
Зум конференция – это отличный сервис для проведения и записи видеоконференций, он-лайн уроков в HD-формате. Сервис бесплатный, с опциональной возможностью расширенных функций за доплату. Разрешает вести видеоконференцию до 40 минут и не ограничивает количество видеозаписей.
Возможности сервиса
Количество человек хоть и ограничено 100 устройствами, но этой цифры достаточно для проведения конференции на небольшой фирме.
Регистрация в сервисе бесплатна. При этом бесплатная версия вполне рабочая и ее с лихвой хватит для небольшой организации. Возможности платформы Zoom:
- Проведение вебинаров и конференций.
- Совместная работа с одним экраном.
- Разделение на комнаты для совместной работы.
- Расшаривание дисплея со смартфона.
- Интеграцияс Google Drive, Box, Dropbox.
- Групповые чаты с поддержкой обмена текстом, аудио и медиа файлами.
- Наличие статусов контактов.
- Планирование вебинаров в самой программе.
- Возможность приглашения на вебинар через контакты компании, по телефону или email.
- Работа без задержек и проблем с видео в сетях Wi-Fi, 4G / 3G.
- Кроссплатформенность (Windows, iOS, MAC, Android, H.323 / SIP, ZoomPresense).
Преимущества перед Cкайп
То, что когда-то делал Skype, потом начали делать в Jitsi и Appear, но в более продвинутом виде. Они удобные, но во всех упомянутых программах функций для проведения полноценной конференции и вебинара всегда не хватает. Особенно, на бесплатных тарифах.
А вот, приложение Zoom учло все, или практически все. Вот главные преимущества Zoom:
- Стабильное соединение – уведомлений «вы отключены от конференции» или падений скорости с зависанием практически нет, при хорошем сигнале интернета.
- Для работы использует меньшую пропускную способность канала, из-за чего работает шустрее даже в 3G.
- Нетребователен к объемам оперативной памяти.
- Предлагает на выбор разные вариации демонстрации экрана.
- Включение специальной доски, рисовать на которой можете вы, совместно с участниками видеосвязи.
- Можно транслировать экран телефона (но при этом будет выключаться камера в обязательном порядке).
Недостатками Zoom по сравнению со Skype Meet Now можно назвать только два:
- Малоизвестность – каждый второй скажет, что такое Скайп, но не каждый двадцатый скажет, что это за сервис такой Zoom.
- Ограничение времени групповых конференций в бесплатной версии.
Начало работы
Как пользоваться Zoom конференцией? Чтобы начать работу с площадкой нужно завести здесь аккаунт. Это обязательное условие для хостера. Для приглашенных участников можно обойтись без наличия профиля. Вся работа сервиса происходит через приложение на смартфоне, в вебе и в клиенте на ПК.
Регистрацию профиля можно сделать на сайте zoom.us:
Как установить на ПК
После регистрации профиля:
Готово, теперь все функции бесплатной конференции с компьютера вам доступны.
Как установить на телефоне
После того как вы зарегистрировали свой профиль, подготовить все для конференции можно так:
Готово. Можете приступать к конференции.
Как проводить видеоконференцию
Вот так выглядит окно зум конференции в десктопной версии.
Вот основной функционал для проведения конференции:
- Чтобы пригласить участников жмите «Пригласить» – «Электронная почта».
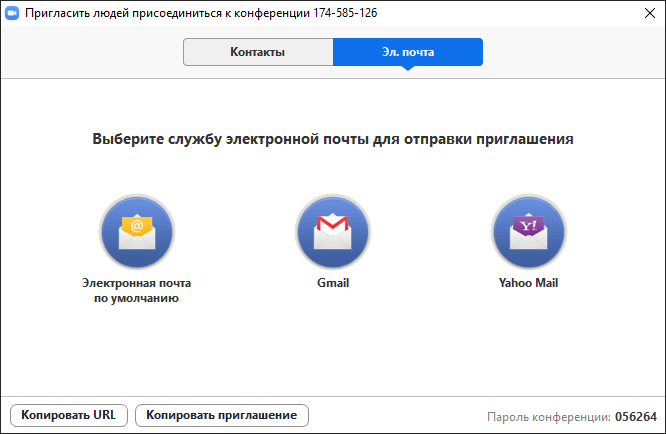
- Шаблонное письмо будет в таком формате. Естественно, в него можно вносить правки.
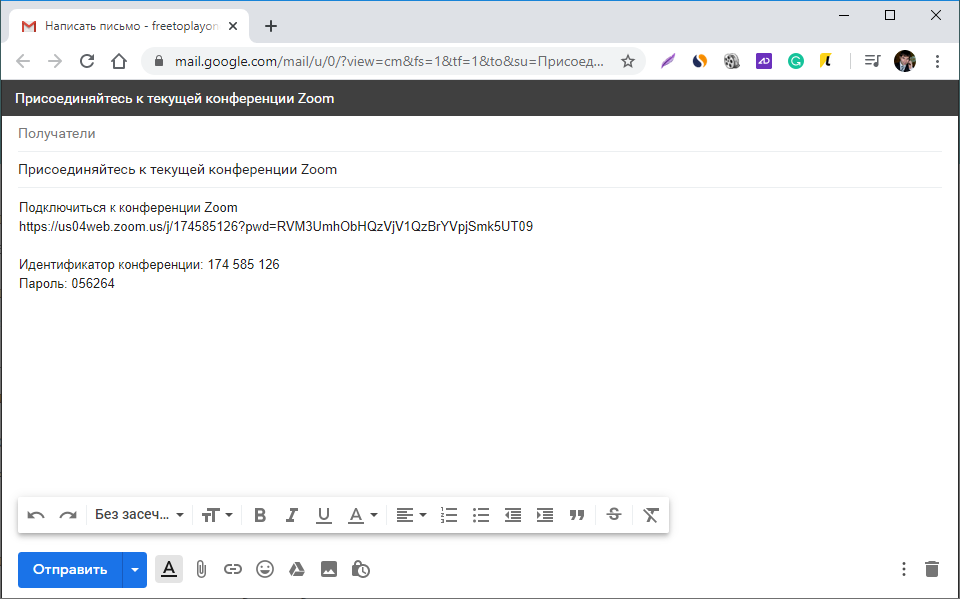
- Если же нужно предоставить ссылку на свою конференцию, нажмите в верхнем левом углу на знак восклицания и скопируйте Url. Далее ей можно поделится через любой канал связи (мессенджер, соц.сеть и прочее).
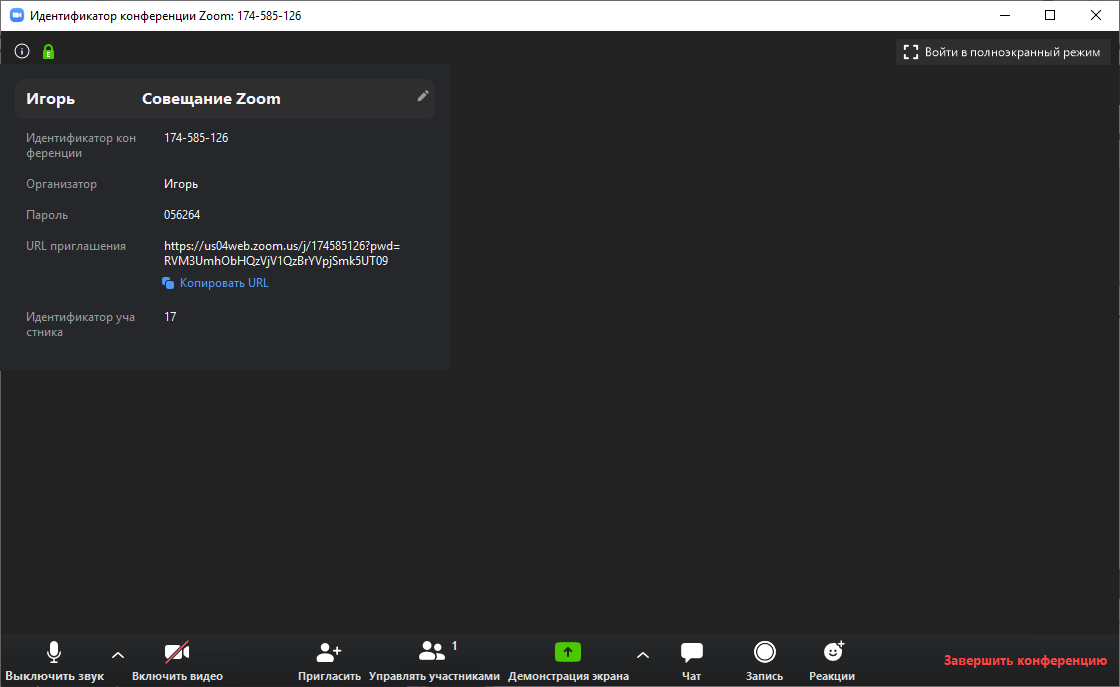
- Перешедший по ссылке человек с официального сайта загрузит клиент, установит и присоединится к конференции в качестве участника. При этом профиль ему регистрировать необязательно.
- Если это делается с телефона, по ссылке автоматически предлагается установить приложение в смартфон. После установки снова нужно перейти по ссылке, чтобы открыть ссылку конференции через приложение Zoom.
- Для участника реализованы: включение/отключение камеры, звука, использовать чат и приглашать других участников, скопировав url.
- Организатор может работать с чатом, сделать запись всей конференции, приглашать и управлять приглашенными участниками, работать со звуком и камерой и самое главное, выбрать нужную опцию демонстрации экрана.
- Включите Gallery View, чтобы видеть всех участников конференции у себя на экране.

- Участник конференции, который говорит, будет в зеленой рамке.
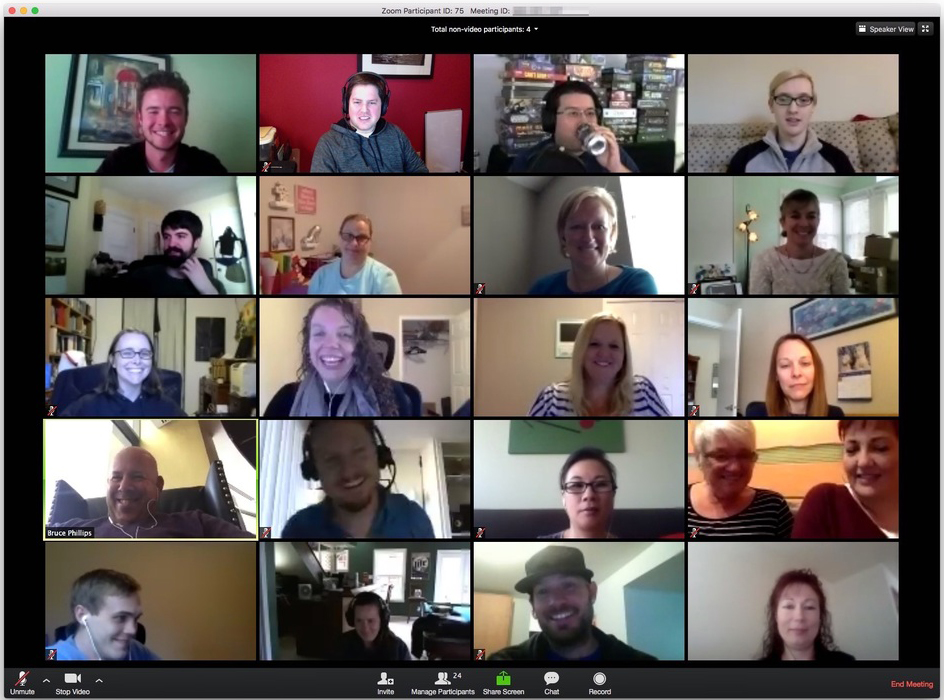
Обзор функционала, дополнительные возможности
В конференции достаточно функций, для глубинного изучения и применения. Даже в бесплатной версии.
В качестве организатора новой конференции вы можете:
Как сменить фон во время звонка
Когда проводится видеоконференция, программа разрешает убрать фон заднего плана, установив вместо него виртуальный. Достаточно полезная функция, если нужно соблюдать рабочий этикет:
Готово, ваш фон заменится на выбранный, виртуальный.
Заключение
Zoom конференция – это отличный сервис для проведений вебинаров и видеоконференций. Доступность стольких функций бесплатно нет ни у одного конкурента. Поддержка русского языка, технологичная демонстрация экрана и стабильность видеоконференции – в этом весь Zoom. Разговор тет-а-тет можно проводить без ограничений, но для большего числа людей выставлено ограничение на конференцию в 40 минут. Приобретение платной версии естественно развязывает руки.