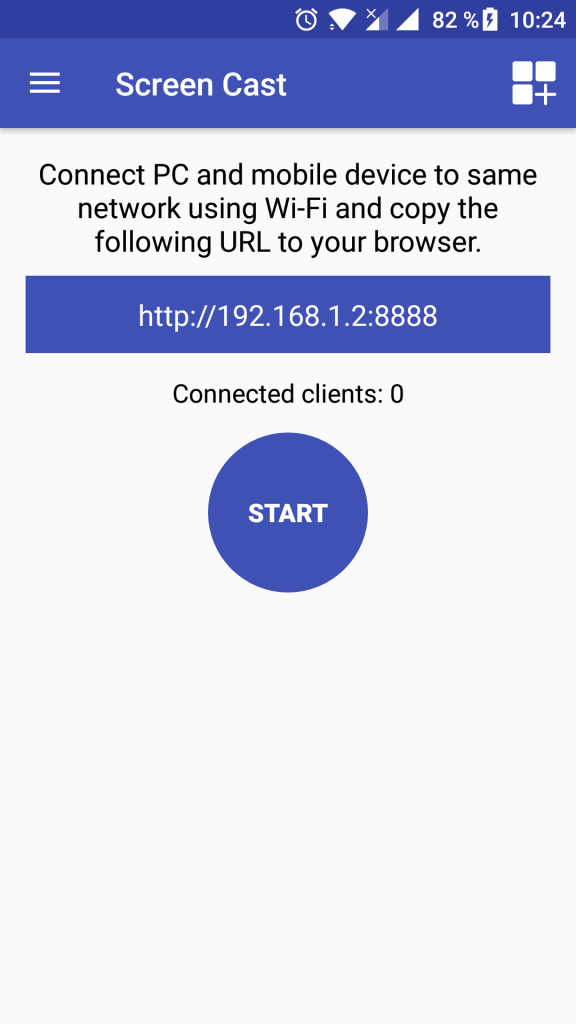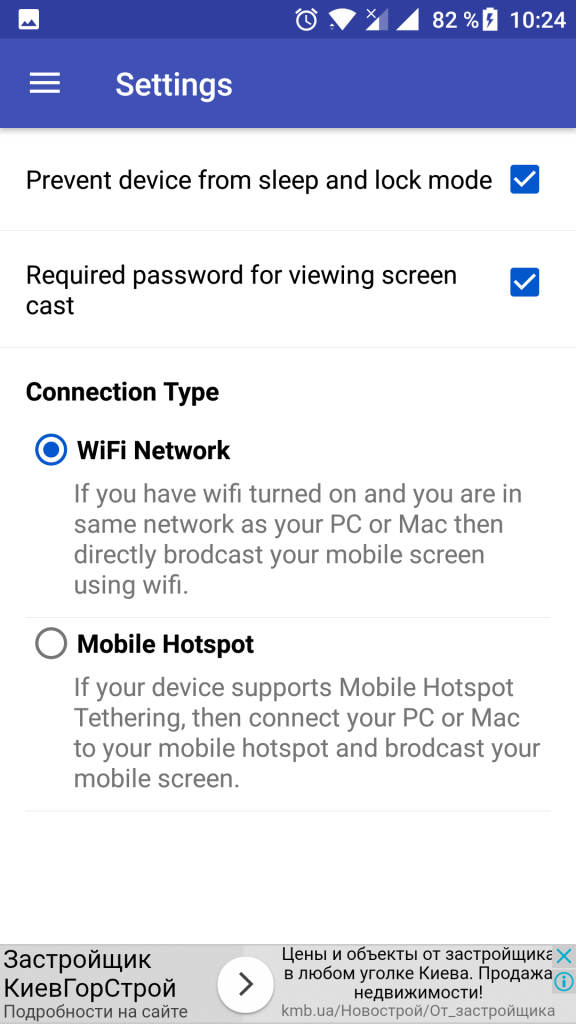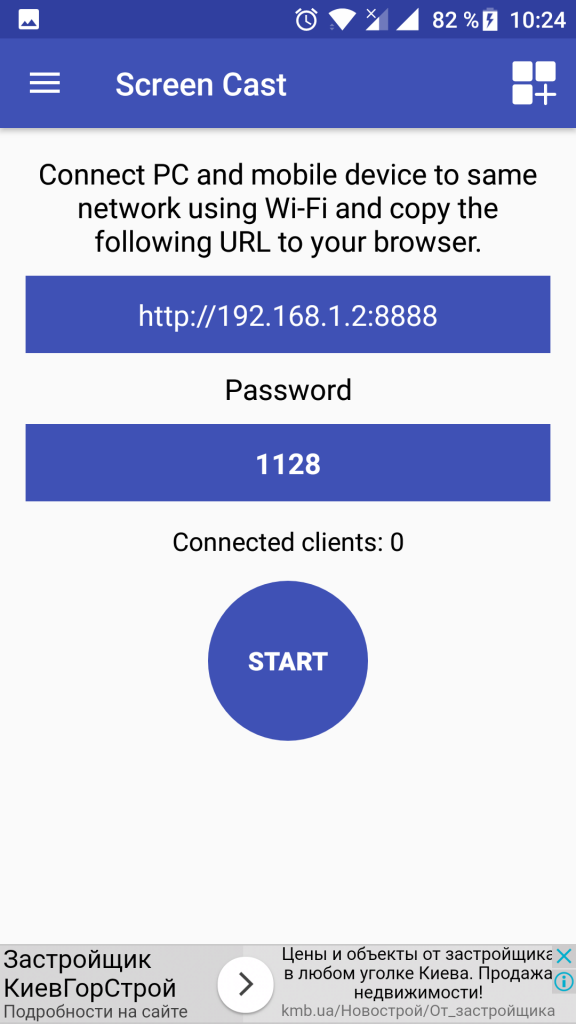Содержание
Когда работаешь на ноутбуке, не всегда удобно отвлекаться на постоянные телефонные оповещения и уведомления. Если ПК оснащен Wi-Fi модулем, трансляция экрана телефона на компьютер сосредоточит все внимание в рамках единого устройства. Реализовать трансляцию можно разными способами.
Вывод экрана средствами ОС
В версии 1809 Windows 10 разработчики запустили функцию проецирования экрана Android устройства на этот компьютер или ноутбук.
Главное требование: оба девайса должны быть подключены к одной и той же Wi-Fi сети. Если ПК подключен через LAN-порт к локальной сети, этот способ не заработает.
Настраивается трансляция так:
- Нажмите сочетание клавиш Win+I для открытия «Параметры». Перейдите в раздел «Система».
- Далее на вкладку «Проецирование на этот ПК».
- Выставите пункт «Доступны везде» для позволения проецирования.
- Далее пункт «При каждом подключении» для создания запроса при каждом соединении.
- И последний «Требовать пин-код» отключите, чтобы не вызвать ряд дополнительных ошибок при соединении.
Теперь можно подключаться:
После успешного соединения можете взаимодействовать с экраном смартфона через его проекцию на ноутбуке.
Нюансы использования имеются:
- Проекция может тормозить и отставать от действий на экране смартфона на 0,5 – 1 секунду. Если связь Wi-Fi не устойчивая (размещены далеко или модуль связи слабый) возможны еще большие просадки.
- Отставание трансляции экрана телефона на компьютер Windows 10 через Wi-Fi модуль не позволит полноценно заменить использование устройства. Динамические сцены, игры и прочие приложения, в которых нужно быстро реагировать – использовать не рекомендовано.
- Соединение реализуется только с 5 версией Android. Все что ниже – не работает. Windows 10 должен быть не менее 1809 версии. Сворачивать проецируемый экран можно, но не желательно, так как есть риск разрыва связи.
Приложение AirDroid
Кроссплатформенное приложение AirDroid позволяет транслировать экран и управлять смартфоном Android и iOS с ПК. Но есть несколько примечаний:
- На компьютере нужно использовать веб-версию.
- Приложения на Android с названием AirDroid отвечает за передачу и управления файлами с телефона. По сути – это программа, отвечающая за контроль.
- Приложение AirMirror разрешает управлять дистанционно мобильным устройством. Данная утилита, по сути, является управленческой. Ее аналог – веб-версия программы для ПК.
- Для полного взаимодействия со смартфоном нужны оба приложения, а для активации всех функций нужен root.
Взаимодействие в системе AirDroid происходит с помощью единого профиля:
Функция только отображает действия на экране, но не позволяет ими управлять. Чтобы подключить дистанционное управление, нужно получить Non-root.
TeamViewer QuickSupport
Утилита TeamViewer может организовать удаленный доступ с демонстрацией экрана на любом устройстве. Для полноценной трансляции экрана смартфона на ноутбук нужен интернет, клиент для Windows и приложение для Android. Порядок сопряжения такой:
- Установите на смартфон TeamViewer QuickSupport и запустите.
- Установите TeamViewer ПК версии для персонального использования и запустите его с рабочего стола.
- Введите ID TeamViewer, указанного на смартфоне, в поле «ID партнера» на компьютере и жмите «Подключиться к партнеру».
- На смартфоне нажмите «Разрешить».
- На экране появится полная копия рабочего стола смартфона.
Управлять устройством можно с помощью мышки. Задержка отклика минимальна при хорошей скорости интернета.
Подключение через кабель USB
Соединенный с компьютером телефон по USB может выдавать стабильное соединение при демонстрации экрана с элементами управления. Для организации:
Способ работает только с Google Chrome или десктопной версией. Остальные браузеры могут не поддерживать демонстрацию.
Вывод экрана через браузер
Приложение Screen Cast позволяет выводить трансляцию экрана Android на компьютер через браузер. Никаких дополнительных программ не требуется. Единственное условие – оба устройства должны находиться в единой Wi-Fi сети. Для соединения:
Заключение
Для того, чтобы трансляция экрана телефона на компьютер состоялась, существует много утилит. Простые позволяют только демонстрировать экран. Более сложные разрешают удаленно управлять смартфоном через трансляцию. Стабильного дистанционного управления добиться можно только при минимальном пинге и хорошей скорости интернета. В среднем задержка отклика достигает 0.5 секунды.