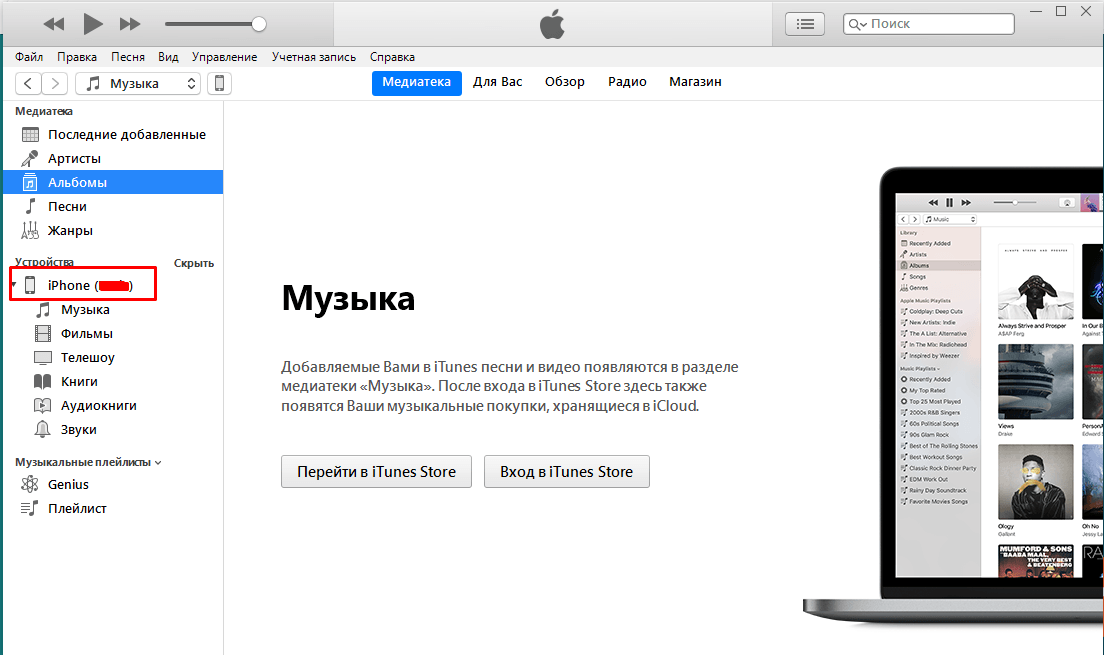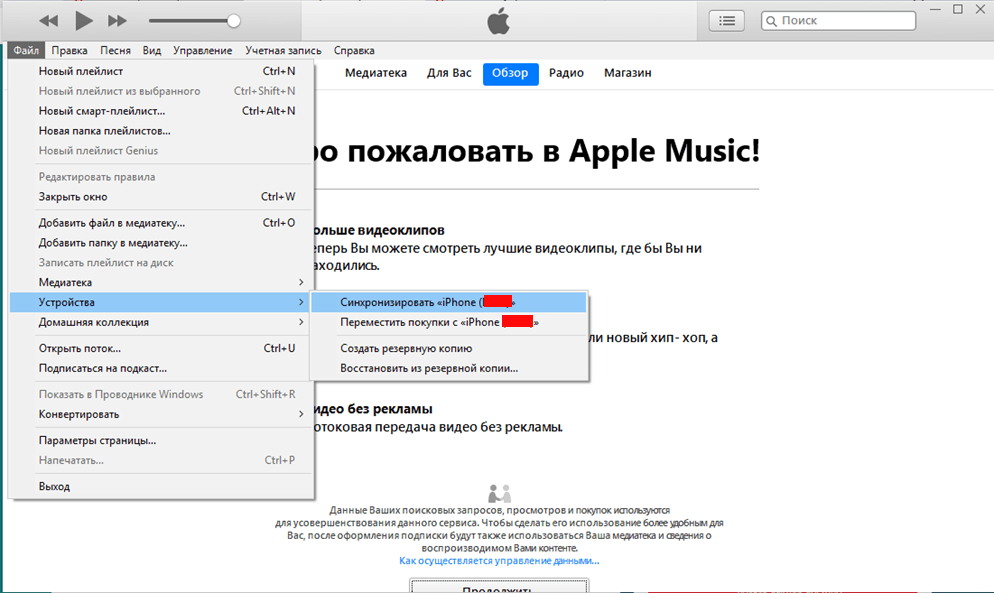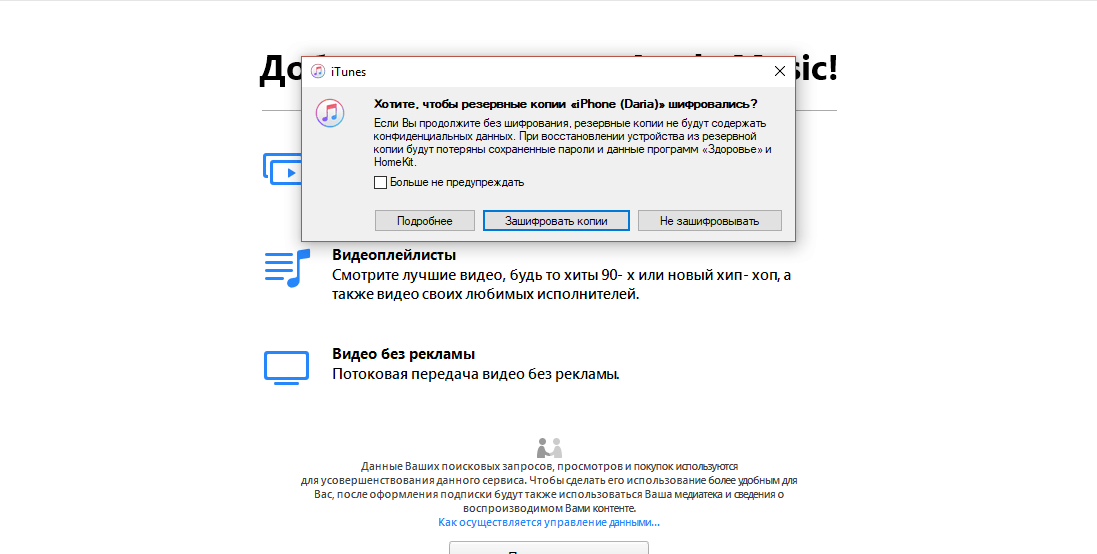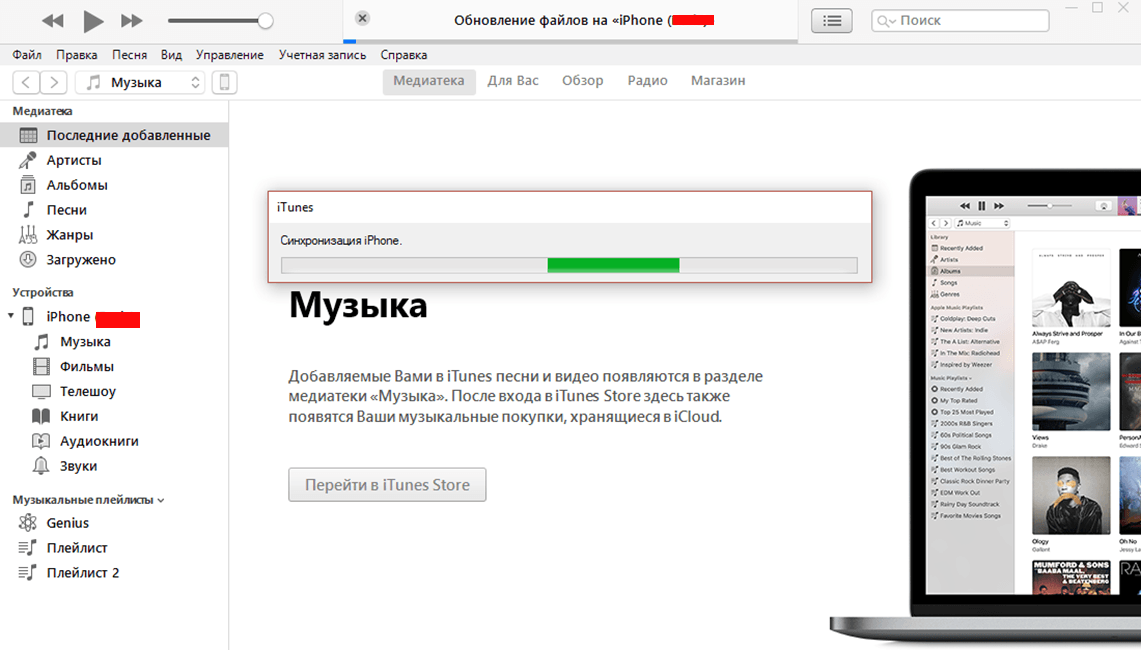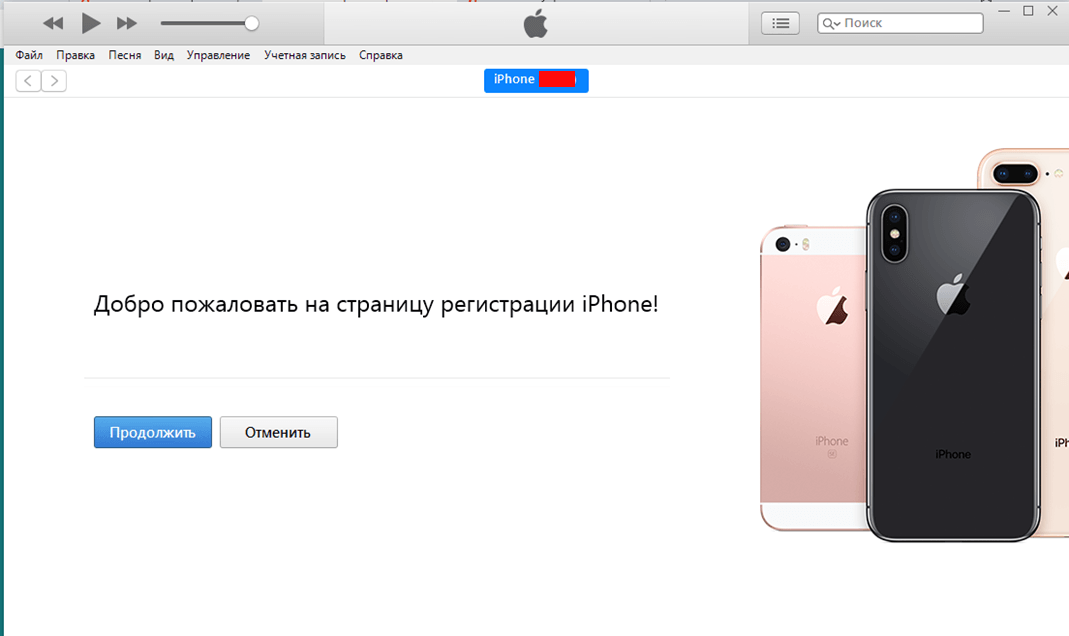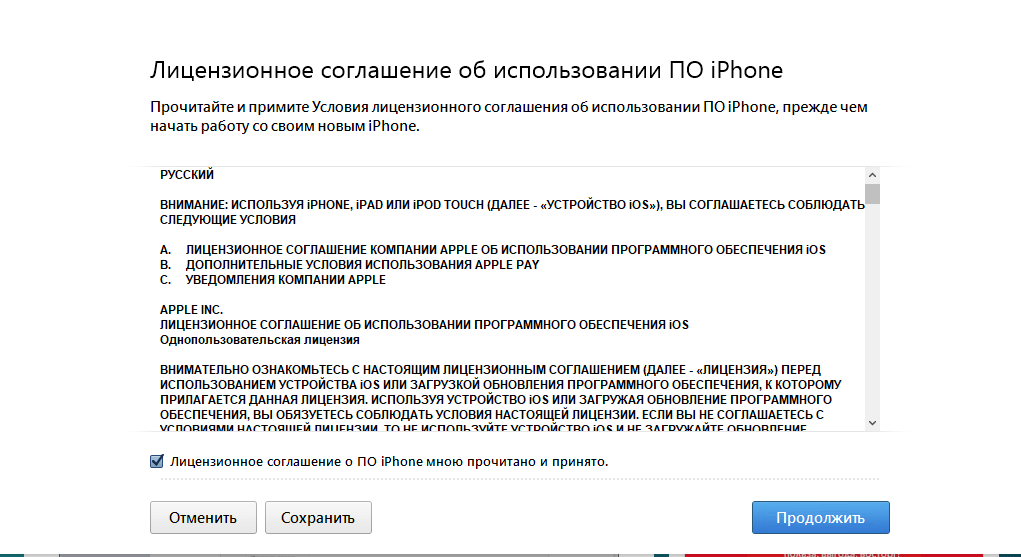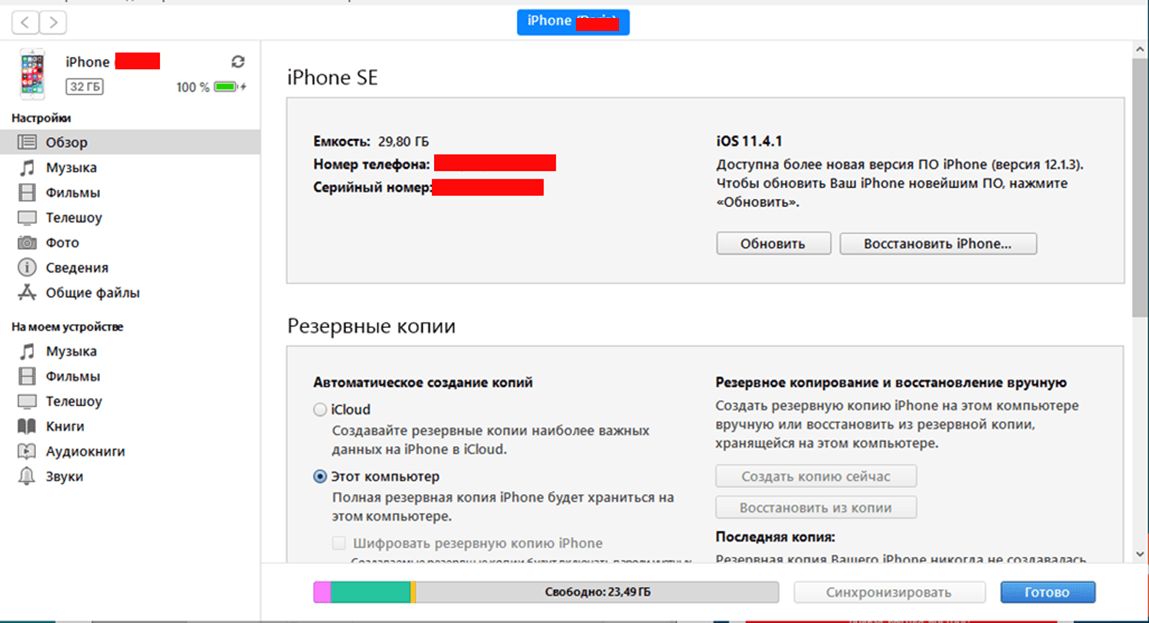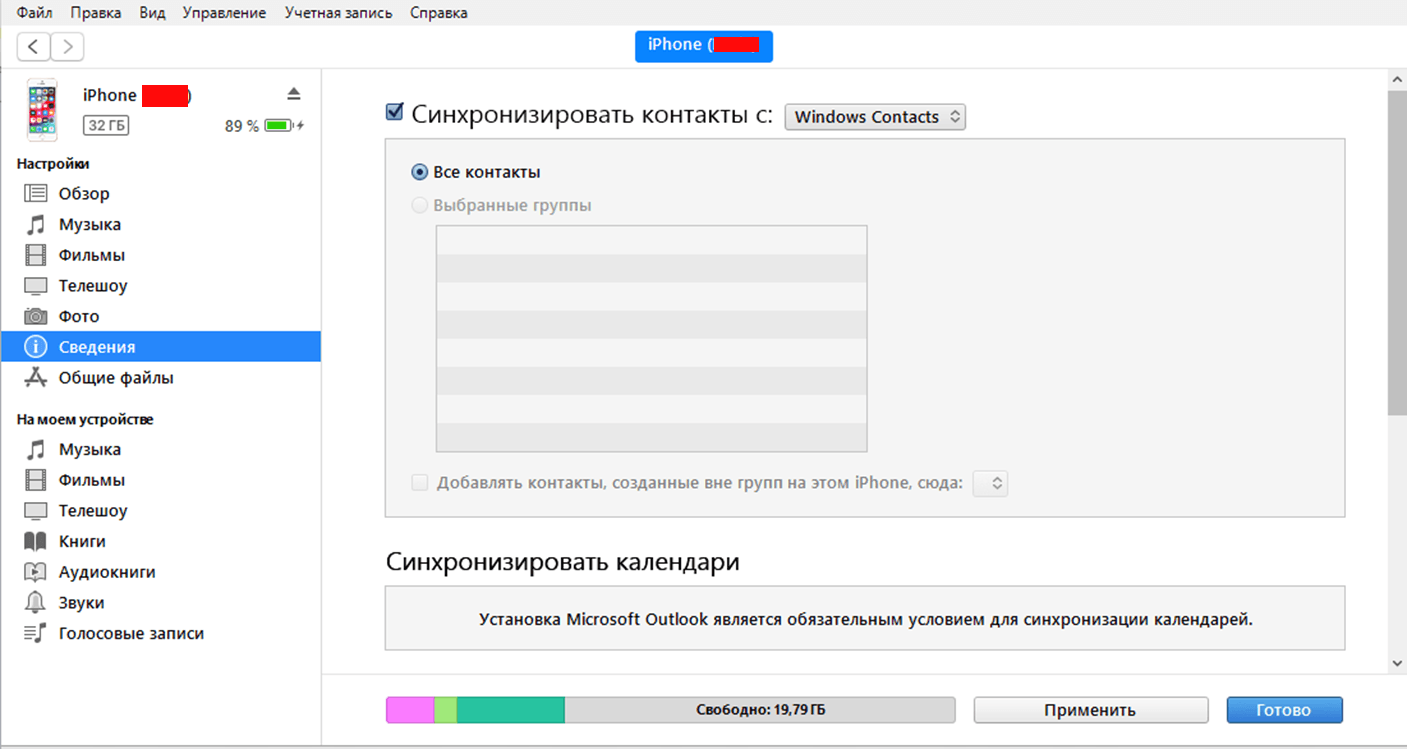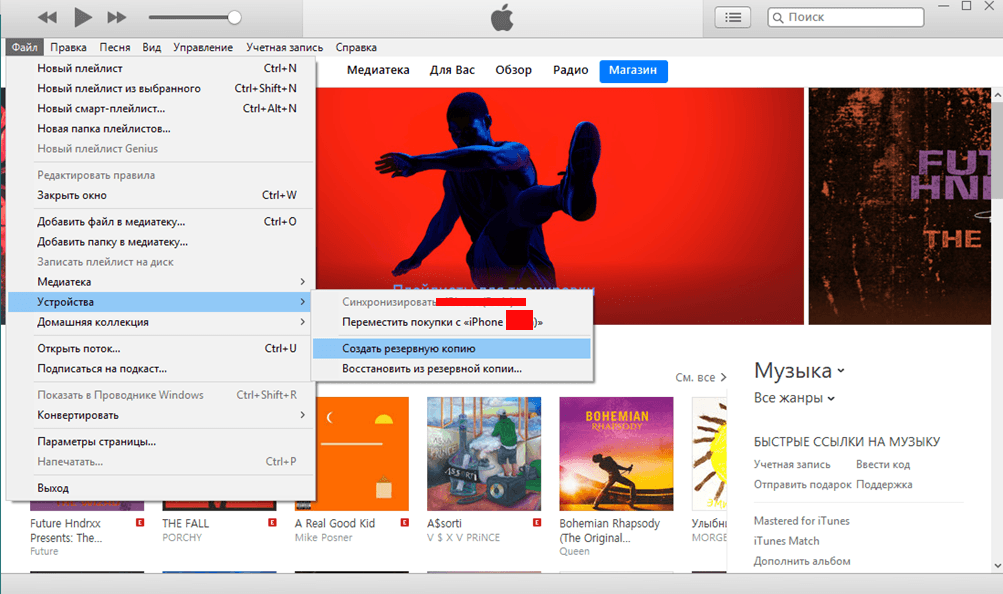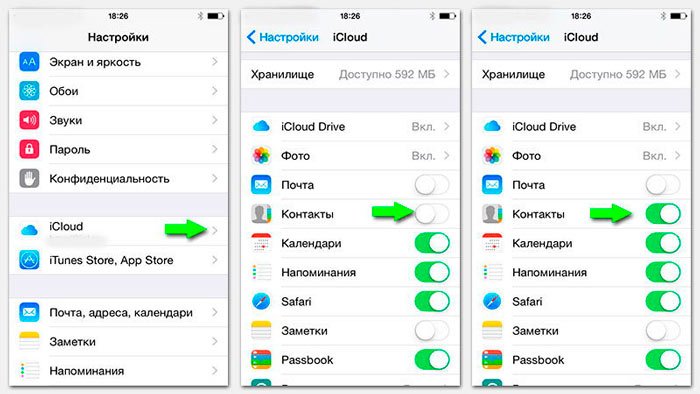Содержание
 Устройства Apple имеют множество возможностей и дополнительных функций, о которых знают не все пользователи. В частности, это касается синхронизации устройств, которая значительно облегчает использование смартфона, повышает сохранность данных, однако, не сделана у многих обладателей айфонов. В материале рассмотрено, как синхронизировать iphone с компьютером.
Устройства Apple имеют множество возможностей и дополнительных функций, о которых знают не все пользователи. В частности, это касается синхронизации устройств, которая значительно облегчает использование смартфона, повышает сохранность данных, однако, не сделана у многих обладателей айфонов. В материале рассмотрено, как синхронизировать iphone с компьютером.
Синхронизация
Для чего необходима синхронизация? В первую очередь, она используется для того, чтобы передавать мультимедийные файлы фото и видео с телефона на компьютер.
Но также можно провести полную синхронизацию, создав копию восстановления для айфона на случай его утраты (то есть, вы не потеряете данные, если смените телефон, сделаете откат к заводским настройкам и другое). Выполнить синхронизацию можно, используя разные ресурсы.
iTunes
Один из наиболее популярных способов, так как максимально прост и очевиден. Как синхронизировать iphone с компьютером через itunes?
Смысл способа заключается в применении специального программного обеспечения, разработанного Apple. С его помощью вы сможете скопировать на компьютер фотографии, видео, музыку с айфона, загружать на него рингтоны, а также обновлять программное обеспечение.
Новому неопытному пользователю программное обеспечение способно показаться несколько сложным, но разобраться в нем можно. Сложность связана с тем, что оно универсально и многофункционально, то есть вам не требуется устанавливать отдельную утилиту для каждого конкретного действия. Синхронизацию таким способом вы можете выполнить с помощью USB-подключения, а также по беспроводной сети.
Шаг.1 Перейдите по ссылке https://www.apple.com/ru/itunes/download/ и скачайте себе последнюю версию программного обеспечения – нажмите на кнопку под соответствующей версией в зависимости от операционной системы, установленной на вашем компьютере. Установите программу себе на ПК.
Шаг 2. Обратите внимание, что процесс может занять довольно долгое время – проверьте, что на телефоне достаточно заряда, затем подключите его к компьютеру через кабель. Айфон спросит, можно ли дать устройству доступ к медифайлам – дайте его. Запустите программное обеспечение и дождитесь, пока телефон будет им обнаружен – кликом по боковому меню выберите именно то устройство, которое вам нужно.
Шаг 3. После нажатия на название вашего гаджета в боковом меню, под ним откроется выпадающий список с типами мультимедиа-файлов. В любой из вкладок нажмите на кнопку Вход и введите данные своего Apple ID, после чего на телефон придет проверочный код, который также нужно будет ввести в соответствующее поле.
Шаг 9. На следующей странице нажмите на кнопку Синхронизировать и процесс будет запущен. Обратите внимание, что он может занять довольно много времени, особенно при подключении впервые. После первичной синхронизации вам не потребуется больше проходить регистрацию – можно будет просто входить в Айтюнз и запускать синхронизацию так, как описано в начале инструкции.
Теперь вы получили резервные копии для восстановления своего гаджета. Алгоритм достаточно прост, если в нем внимательно разобраться. Но возможные некоторые отличия в зависимости от того, какая версия программы у вас установлена. Тем не менее интерфейс всегда довольно простой и понятный, потому проблем возникнуть не должно.
Переходя на вкладки Музыка, Фото, Голосовые записи и другое вы будете видеть содержимое своего айфона, относящееся к соответствующим категориям.
Wi-Fi
Как синхронизировать iphone с компьютером по wifi? Для этого подключите его к ПК по кабелю, синхронизируйте его впервые методом, описанным выше. Далее пройдите по пути Устройство-Параметры-Синхронизировать с этим Iphone по Wi-F-Готово.
Контакты
В большей степени программное обеспечение ориентировано на синхронизацию медиаданных. Как синхронизировать контакты iphone с компьютером? Настройку нужно проводить дополнительно.
Перейдите по пути Устройство-Сведения. В открывшемся окне найдите пункт Синхронизировать контакты, установите галочку в соответствующий чекбокс. Теперь нажмите Готово.
Особенности методики
Для максимальной оптимизации процесса учитывайте несколько факторов:
- При беспроводном подключении по вай-фай телефон будет быстро разряжаться – при большом объеме данных заряда может не хватить даже на один сеанс синхронизации.
- Скорость передачи данных таким методом существенно ниже, чем по кабелю.
- Если бокового меню в окне программы при запуске сразу видно не было, то вызвать его можно, нажав на вкладку Вид в верхней ленте команд, и в выпавшем списке нажав на Показать боковое меню.
- Нередко возникает ошибка -54, и синхронизация не удается (наиболее характерна для моделей 5S, 6, 6S, SE). В этом случае необходимо перезагрузить устройства и повторить процесс.
- Как синхронизировать iphone с компьютером windows? Вне зависимости от того, какая операционная система установлена на ПК, процесс работы с Айтюнз будет аналогичным.
Аналогичным Айтюнз образом работает и ряд сторонних утилит, но использовать их не рекомендуется, так как потенциально они способны нанести вред программному обеспечению.
Восстановление
Восстановление из такой копии производится очень легко и быстро. Вам необходимо запустить Айтюнз, подключить свое устройство, нажать на кнопку Файл в верхнем левом углу. В выпадающем меню пройти по пути УстройстваàВосстановить из резервной копии.
Восстановление может занимать несколько часов.
iCloud
Соединение с применением облачного хранилища еще проще. Доступ к облачному хранилищу Эппл предоставляется бесплатно, но только на 5 Гб свободного пространства. Его расширение можно осуществить после оплаты, но многим пользователям 5 гигабайт хватает для хранения наиболее важной информации.
В такое облако вы сможете перемещать всю необходимую информацию. Получить доступ к этой информации вы сможете затем с любого гаджета, которое подключено к аккаунту AppleID. Работает облако по беспроводной сети, используемой для обмена данными между устройствами.
Для того чтобы выполнить подключение с помощью данного метода следуйте алгоритму:
- Разблокируйте свой смартфон и перейдите в нем в раздел Настройки. Там прокрутите страницу вниз, найдите пункт ICloud и тапните по нему. Скорее всего, на этом этапе система попросит вас ввести AppleID и пароль от учетной записи – сделайте это и нажмите Войти.
- Откроется список разделов, которые вы сможете синхронизировать. Если ползунок установлен в активное положение (зеленого цвета), значит, этот тип данных переносится в облако, если же он неактивен, то данный тип информации не синхронизируется. Перемещайте ползунки в активное положение для той информации, которую вы хотите сохранить в облаке.
Для сохранения максимума необходимой информации, лучше оставлять активными все ползунки – то есть копировать все данные с устройства в облако. Но при этом важно учитывать, что тогда память в облачном хранилище закончится достаточно быстро, ведь даже фото при высоких настройках качества весят очень много.
Вы можете не волноваться за сохранность своих персональных данных даже несмотря на то, что они выгружаются в облако. Легальный доступ к ним сможет получить только пользователь, подключенный к тому же AppleID и знающий пароль от него. Что касается несанкционированного доступа, система безопасности Apple работает стабильно и является одной из самых надежных среди всех аналогичных сервисов (облачных хранилищ).
При стандартных настройках синхронизация происходит в автоматическом режиме – то есть, как только телефон подключается к вай-фай, данные синхронизируются и передаются на облако. При этом новые данные дозаписываются, а обновленные старые – перезаписываются, что удобно, так как помогает избежать дубликатов.
Вывод
Синхронизация вашего IPhone – отличное решение, позволяющее вам сохранить все важные данные и файлы. Настроенная в автоматическом режиме, она не отнимает много времени и осуществляется достаточно просто.