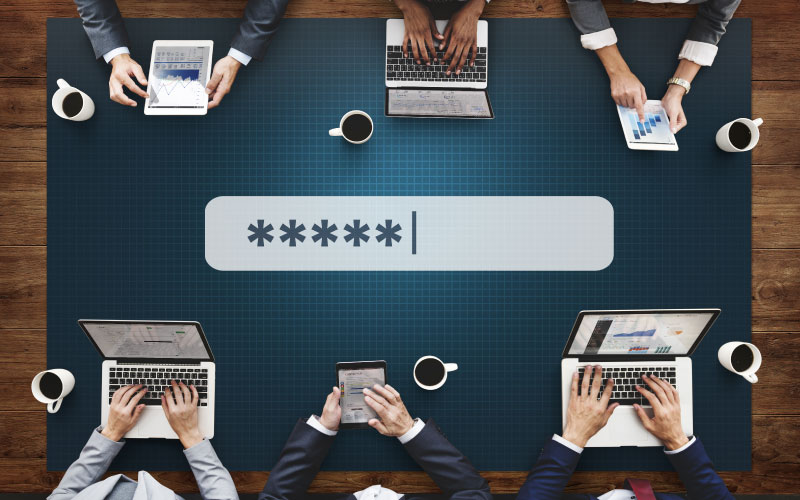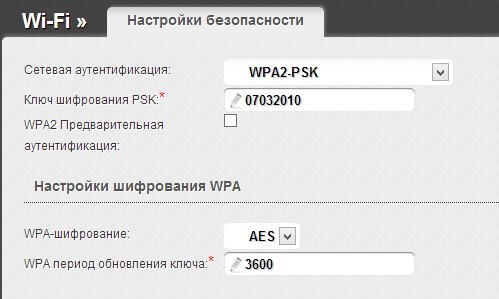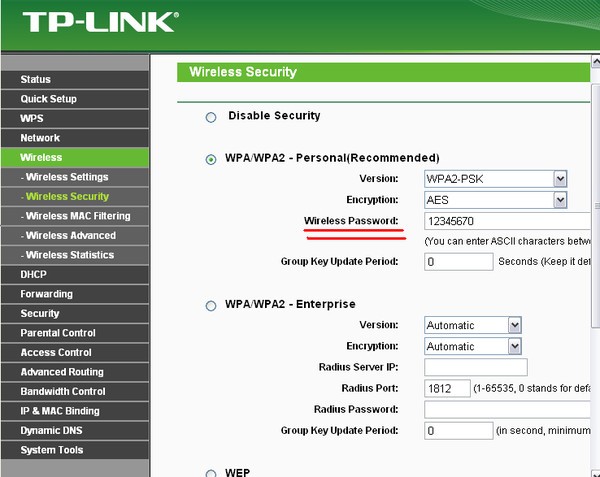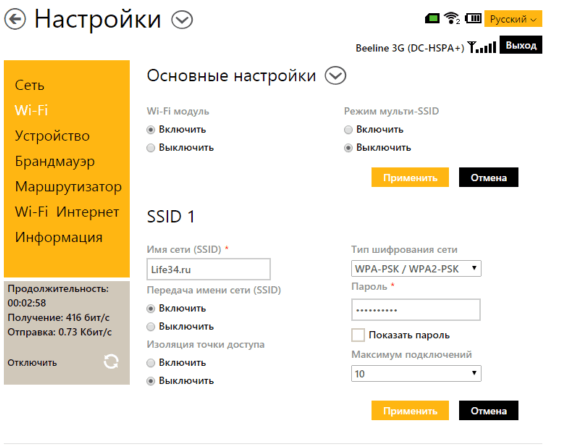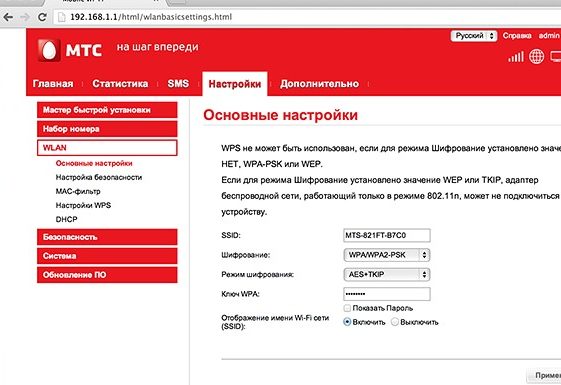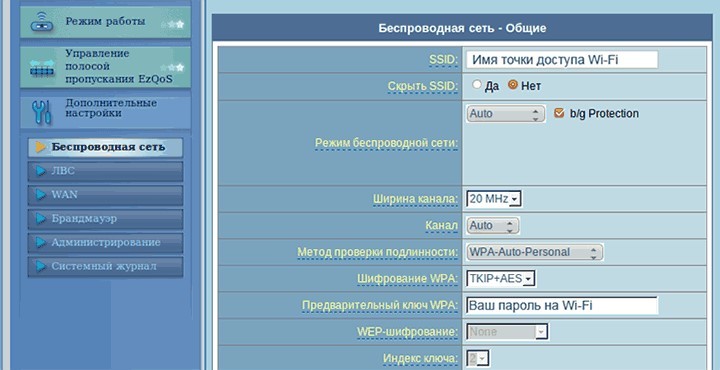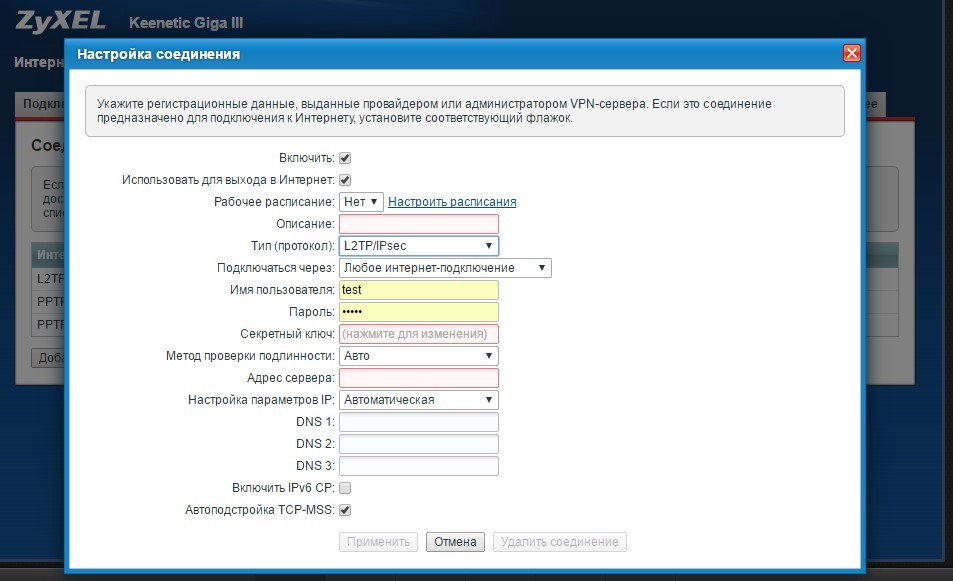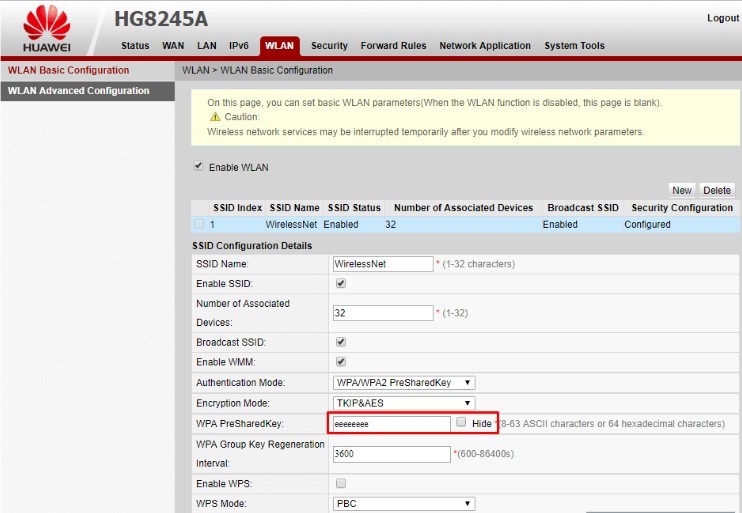Содержание
Сегодняшний мир пронизан паутиной беспроводных сетей. Дома, на улице, в общественном транспорте, в общественных местах и на рабочем месте — везде нас сопровождают миниатюрные спутники, предоставляющие нам быстрый доступ в мировой интернет. И именно Wi-Fi сети стали механизмом, который позволил вывести данный формат связи на столь высокий уровень. Однако у этого формата есть одна слабая сторона, и это защита персональных данных.
К сожалению, при работе с беспроводными сетями не все могут быть уверены в том, что их личные данные остаются под абсолютным контролем, и что случайный человек не воспользуется уязвимостью в их защите и не подключится к открытой (как окажется) сети. В этой статье мы рассмотрим, как поменять пароль на wifi роутере и защитить себя.
Что делать?
Чтобы избежать подобных проблем, необходимо держать защиту под строгим контролем и следить за тем, чтобы ваш сетевой пароль невозможно было подобрать ни ручным методом, ни методом генерации ключей. И, разумеется, лучше всего избрать собственный пароль – тот, что подходит только вам. И так как не существует какой-то универсальной инструкции для всех моделей и прошивок роутеров, в данной статье будут представлены инструкции по изменению для самых известных марок, представленных на рынке.
D-Link
Маршрутизаторы производства компании D-Link включают в себя такие модели, как DIR300 NRU, DIR615, DIR620, DIR320, а также многие другие. Процесс смены пароля в них одинаковый и достаточно простой: подключите устройство к ПК (если пароль от сети забыт, то скорее всего придётся воспользоваться проводным подключением и запустите на нём любой сетевой обозреватель (браузер). И далее проводятся следующие манипуляции:
- В браузере открывается адрес http://192.168.0.1/ – это дефолтный ip-адрес маршрутизатора и тот адрес, который приведёт нас к настроечному меню, что нам и необходимо.
- При попадании в меню нас встретит стандартный вопрос об авторизации. В вылезшем окне необходимо ввести либо те данные, которые запечатлены на корпусе роутера (admin/admin), либо собственные входные данные. (Здесь следует заметить, что данные для входа в настройки и сетевой пароль очень нежелательно делать одинаковыми. Как и вообще делать одинаковые пароли в каких-либо других сферах.)
- После этого перейдите в ручные настройки и постарайтесь найти раздел «Расширенные настройки», aka «Маnual Sеtuр». Разумеется, названия могут быть и другими – всё зависит от выбранной вами модели и её прошивки.
- В подразделе «Wirеless», в настройках безопасности, в поле изменения ключа шифрования PSK. введите новый пароль. Желательно выставить галочку на подтверждении метода предварительной аутентификации WPA2 – тогда пароль должен быть не короче восьми символов.
- Нажмите “сохранить изменения” и покиньте меню.
При повторном соединении, используйте уже новый пароль.
TP-Link
Роутеры торговой линии TP-link имеют схожий порядок ввода ключей и схожий веб-интерфейс в целом. Если вы являетесь обладателем устройств моделей WR-741(ND) WR-841(ND) и подобных им, и у вас возникли проблемы с доступом к сети из-за проблем с паролем, то нужно следовать инструкции:
- Введите адрес 192.168.1.1, в любом браузере (для этого можно использовать как настольные компьютеры, так и смартфоны, планшеты и прочие гаджеты).
- Впишите в окне ввода логина и пароля заводской (указанный на задней стороне роутера), либо ваш индивидуальный ключ (если вы уже меняли), и перейдите к настроечному окну.
- На левой панели выберите пункт “беспроводная сеть”, который откроет доступ к сетевым настройкам.
- Выберите настройки безопасности – нам ведь необходимо позаботиться о защите.
- Наконец, отыщите в подразделе wpa/psk чистую (а может быть и заполненную) строку Wireless Password и введите туда собственный пароль, который обязательно запомните, а лучше – запишите в блокнот.
- Сохранитесь и выйдите
Билайн
Телекоммуникационная компания «Билайн» занимается распространением роутеров собственного производства – они распространяются под названием Smartbox и изначально имеют набор встроенных параметров.
Изменение пароля:
- В web-браузер вашего ПК введите ип-адрес маршрутизатора.
- Введите данные, которые требуются для пропуска в личный кабинет.
- Сначала войдите в раздел основных параметров и там, в настройках вайфая, выберите пункт id сети ssid и впишите туда название своего подключения.
- Затем перейдите к расширенным настройкам, также войдя в настройки вайфай-сетей > далее настройки Безопасности. Введите в соответствующем поле необходимый пароль и клацните по кнопке “сохранить”.
Это всё, теперь данные подстроены индивидуально под вас.
МТС
Большинство современных компаний, предоставляющих услуги широкополосного интернета, в комплекте с подключением предлагают абонентам воспользоваться также роутерами собственной разработки. К таковым же относится и программа МТС-Коннект, обладающая удобным русскоязычным интерфейсом и отличным вводным меню с простым процессом перенастройки. Работает это следующим образом:
- Войдите в панель управления уже известным образом, введя рабочие проходные данные.
- Зайдите в блок «Сеть», там вы обнаружите несколько разделов, среди которых нужно выделить лишь один – «WLAN».
- Среди выпавших вкладок, в свою очередь, вам потребуется исключительно раздел “Основные настройки”, где вам нужно будет ввести новый пароль в поле ввода, озаглавленное как “ключ WPA” (в других версиях прошивки – ключ psk).
- Нажмите кнопку “применить” и перезапустите роутер.
ASUS
Маршрутизаторы серии ASUS, о которых пойдёт речь, включают в себя такие модернизированные модели, как RT N10, RT G32, RT N12 и т.п. Их настройка достаточно простая, хотя и гибкая (опционально), если у вас присутствуют хотя бы базовые представления о работе с веб-интерфейсом, который тут интуитивно понятен и очень прост в обращении.
Итак, что нужно сделать для смены пароля: в первую очередь, конечно же, соединить роутер с компьютером, запустить в браузере внутренние настройки ASUS через его сетевой адрес (в данном случае это 192.168.1.1), и попасть на главную страницу, правильно введя логин и пароль, запрашиваемые при входе. Учитывая всё то, что уже было сказано выше, пропустим эту часть и перейдём к тому, что нужно делать после входа:
- Обратите внимание на панель слева. Под кнопкой, с нарисованным на ней гаечным ключом и отверткой, которая в русской локализации обозначена как “Дополнительные настройки”, скрывается небольшой набор из ссылок, отсылающих на отдельные подразделы меню. Выберите «Беспроводную сеть».
- В данном окне найдите чистую строку (ключ WPA), поверх которой написано “Ваш пароль на Wi-Fi”. Введите в неё самую защищенную комбинацию цифр и букв, которую вы только можете придумать, и запишите её. Всё, вы придумали новый пароль.
- Нажмите “Apply” или просто “сохранить настройки”.
Перезапустите роутер и проверьте все изменения.
ZyXEL Keenetic
Сейчас давайте узнаем, как настраивается среднестатистический маршрутизатор линейки ZyXEL Keenetic (в зависимости от прошивки, конечно, могут быть небольшие изменения, но в целом суть та же):
- В любом веб-обозревателе перейдите по адресу 192. 168. 1.1.
- Войдите в панель управления (базовый логин/пароль = admin/1234).
- Откройте блок «Network». Среди открывшихся отделов и ссылок отыщите «Настройки соединения» и откройте его.
- В данном окне найдите “Пароль”, куда впишите любые подходящие данные.
- Конечно, для закрепления результата нажать “применить” и выйти. Вот и всё.
Ростелеком
Компания Ростелеком предоставляет услуги широкополосного доступа в интернет, а заодно и снабжает своих клиентов неплохими маршрутизаторами собственного производства, чаще всего линейки Sagemcom, к которым относятся, например, модели fast_2804 и fast_3804 с улучшенной прошивкой, которая включает в себя не только русскую локализацию, но и возможности упрощенной смены пароля.
Пошагово. Смена пароля на аппаратах от Ростелеком:
- Делается проводная/беспроводная коммуникация между работающим устройством и маршрутизатором.
- В браузер вводится адрес, записанный в инструкции/на задней панели корпуса роутера/продиктованный оператором колл-центра (на крайний случай). Впрочем, скорее всего это будет стандартный адрес: 168. 1.1
- Если всё прошло успешно, то вам потребуется ввести учетные данные (они тоже должны быть указаны на корпусе), и уже после этого вы войдёте в панель управления устройства.
- На главной странице вы увидите большое разнообразие параметров, ссылок и разделов. Вам не потребуется буквально ничего из этого, кроме раздела о безопасности. Зайдите в пункт настроек WLAN и там перейдите во вкладку “Безопасность”.
- В подразделе “ручная настройка точки доступа” отыщите поле ввода пароля и очистите его от уже существующих знаков.
- Введите индивидуальный набор символов. Для того чтобы убрать скрывающую ваш набор цензуру в виде точек, нажмите кнопку “отобразить” справа от поля.
- Сохраните произведенные изменения, сделайте полную перезагрузку устройства и осуществите подключение заново, уже с новым паролем.
Huawei
Интерфейс в устройствах этой китайской компании не отличается новизной, но отдельные моменты сильно отличаются от того, что мы привыкли видеть в изделиях прочих производителей, таких как TP-Link. Вот инструкция по смене пароля:
- Введите в браузере адрес 192.168.100.1 и заводской “ключик”. По умолчанию связка лог/пароль = telecomadmin/admintelecom. На отдельных прошивках связка уже другая: root/admin.
- На главной странице (всё будет на английском, русифицированного меню нет) перейдите на раздел WLAN – это основной раздел сетевых настроек роутера. Всю страницу заполнять не надо, только введите в строчке SSID Name имя вашей сети, а в строке WPA… введите новый пароль. Подтвердите изменения и закройте окно.
- Однако большое отличие от других производителей здесь в том, что настройки здесь сохранятся не сразу после подтверждения, а лишь после того, как вы сохраните их во вкладке “System Tools”. Не забудьте сделать это, иначе ничего не получится.
Заключение
В заключение хочется задать вопрос: с какой стати мы вообще обязаны выставлять защитные механизмы для наших точек доступа? Неужели они не могут стать всеобщим достоянием? Ответ прост – это безопасность ваших же личных данных. И дело не только в возможности взлома вашего устройства. При подключении случайных людей к незащищенной точке, сильно замедляется его работа. Не говоря уже о том, что открытой точкой доступа могут воспользоваться злоумышленники для осуществления уголовно наказуемых дел. Поэтому ни в коем случае не забывайте о важности защитного механизма и всегда храните пароли на физических носителях.